ファイルやフォルダを簡単に隠せるソフトWise Folder Hiderの使い方を書いています。
Wise Folder Hiderとは
ファイルやフォルダを簡単に隠すことができるフリーソフト。パソコン内のファイルやフォルダだけでなくUSBメモリや外付けHDDを外部から隠すこともできる。家族でパソコンを共同で使っている場合で見られたくないファイルやフォルダをどうにかしたいときに。
基本はソフトを開いてパスワードを入力し、そこにフォルダを入れて隠したり解除したりする。実は完璧に隠すことはできない(後述)が覗くことはできないので普通ならこれで十分。
インストール
こちらのサイトに移動してFree版をダウンロードする。
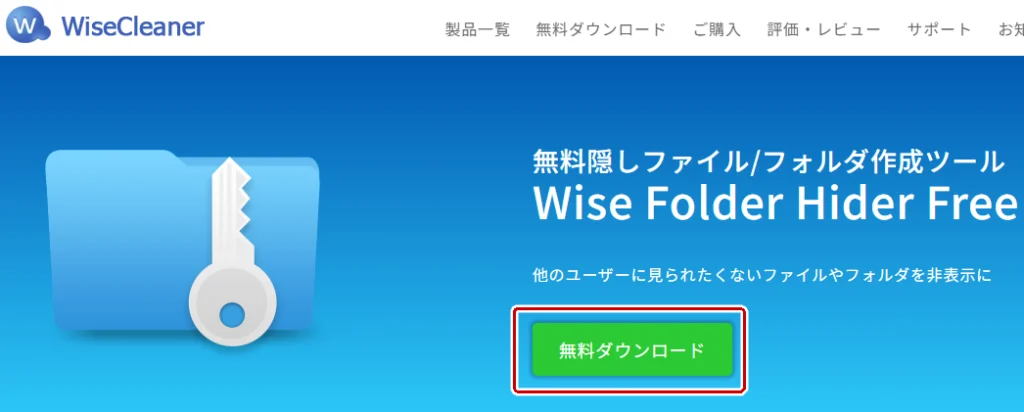
ダウンロードしたファイルをダブルクリックしてインストールを始める。使用許諾契約書の同意を聞かれたら「同意する」にチェックを入れて次へ進む。
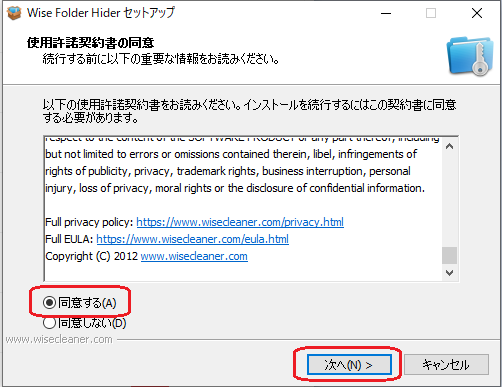
インストールを進める。
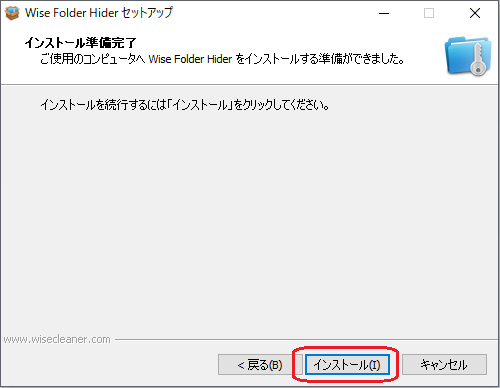
インストール後再起動を求められるので再起動をする。
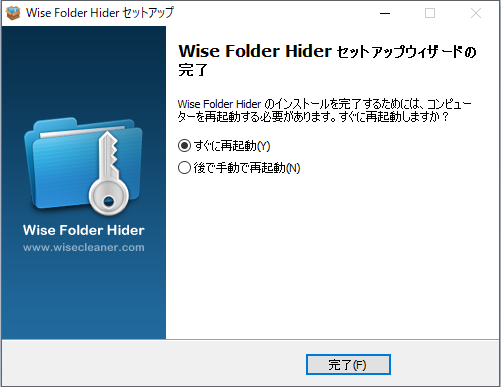
これでインストールは完了。
使い方
Wise Folder Hiderを起動するとパスワードを求められるので入力して設定する。無料版の場合パスワードの回復ができないので忘れないようにすること。
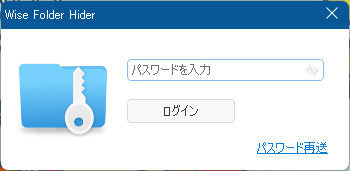
パスワードを入力するとメイン画面が出てくる。この画面内に隠したいファイルまたはフォルダをドラッグすると隠すことができる。下の「ファイルを隠す」「フォルダを隠す」をクリックして指定してもよい。
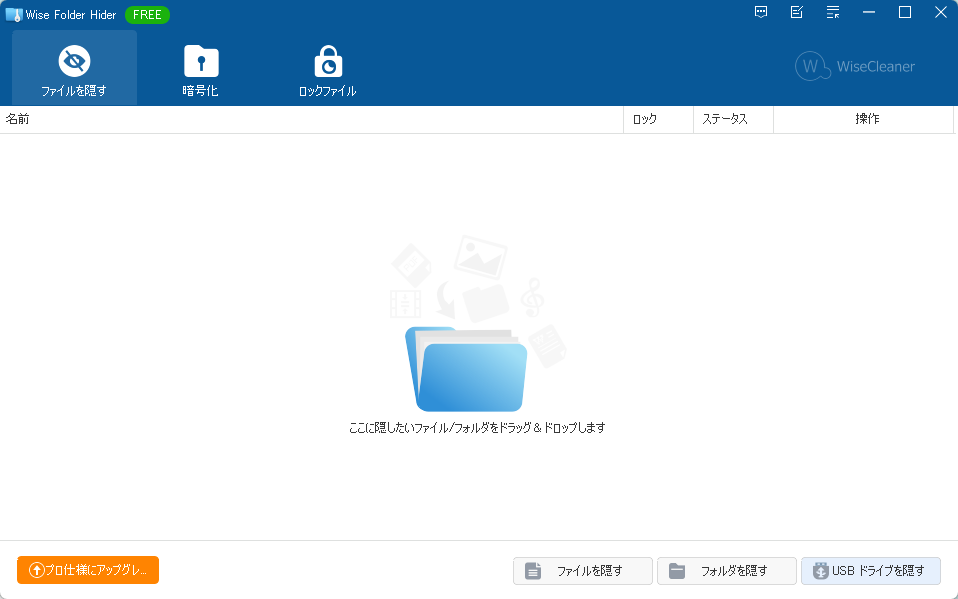
USBメモリや外付けHDDを隠したい場合は右下の「USBドライブを隠す」を選択して隠したいUSBドライブを選択する。ちなみにUSBメモリ内にある特定のフォルダだけを隠すことはできないので注意。
隠したフォルダを再表示したい場合は「操作」の部分から「非表示解除」を選択する。
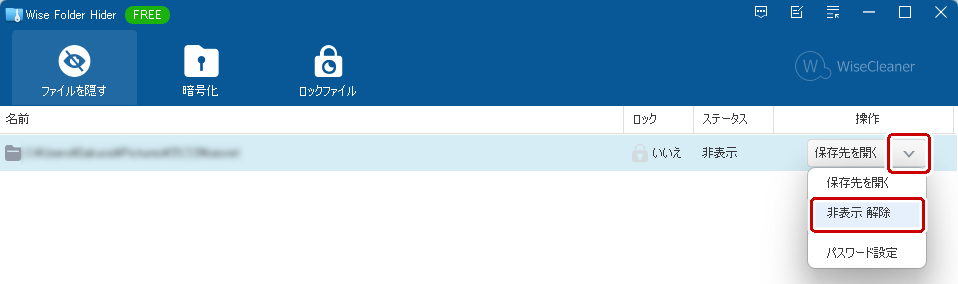
また隠したファイル・フォルダにそれぞれ別のパスワードを設定してセキュリティを高めることもできる。
注意点
上にも書いたが実は完全に隠すことはできない。フォルダを隠してもクイックアクセス上に表示されていしまう場合がある。一応アクセスしても中身は見れないがフォルダの存在自体は知られてしまうので注意。以前はこれに対する注意・警告などはなかったが現在はWise Folder Hider起動時にて警告が出るようになった。
また隠していたUSBメモリや外付けHDDを再表示する場合、隠す設定したパソコン上からでしかできないので注意(他のパソコンから解除はできない)。
それとアップデートおよびアンインストールをする場合は隠したファイル・フォルダを全部再表示させること(強引にアップデートやアンインストールをすると怒られる)。
あと隠したフォルダのある場所に同名のフォルダを作成すると「項目が見つかりません」などのエラーが出て怒られる。存在を忘れないように。


コメント