windows11でwebカメラがPCに映らない時の対処法についてまとめています。
プライバシーシャッターを開く
webカメラの中にはプライバシーシャッターという盗撮防止用のシャッターが搭載されているものがある。このシャッターが降りていると当然ながら真っ黒な映像しか出てこない。
webカメラの映像を出したいときはこのプライバシーシャッターが開いているかどうか確認する。
webカメラの映像を出すアプリを複数起動させない
webカメラの映像を出すアプリ・ソフトはたくさんあるが、これらを同時に起動させていると映像の取り合いになって映らないことがある。
webカメラの映像を出すアプリ・ソフトは1つだけ起動させること。
アプリ側の設定を見直す
webカメラがPCに正しく認識されていてもアプリ側の設定が正しくないとwebカメラの映像は出てこないので設定を見直す。
アプリによって設定方法が変わるのでここでは割愛。
webカメラのプライバシー設定を確認する
windows11ではアプリごとにプライバシー設定(カメラのアクセス許可)があり、これがオフになっているとwebカメラが正しく認識されていても映像が出力されない。
画面下のタスクバーからホームボタン(Windowsのロゴマーク)を右クリックして「設定」を選択する。
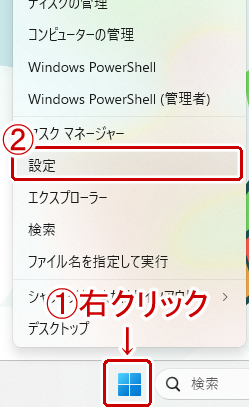
左のメニューから「プライバシーとセキュリティ」を選択する。
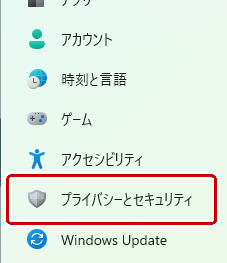
右のメニューから「アプリのアクセス許可」の「カメラ」を選択する。
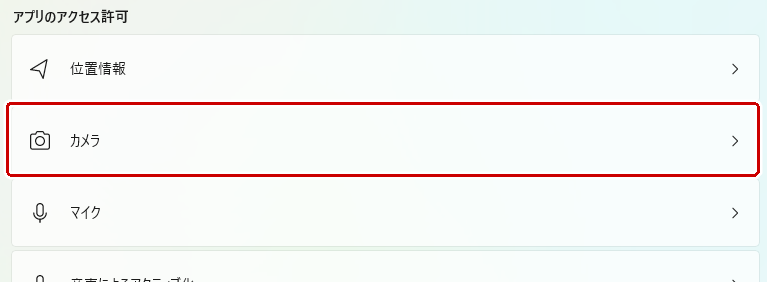
「カメラのアクセス」の部分をオンにして、下の「アプリにカメラへのアクセスを許可する」の部分もオンにする。そしてwebカメラの映像を出したいアプリの許可をオンにする。
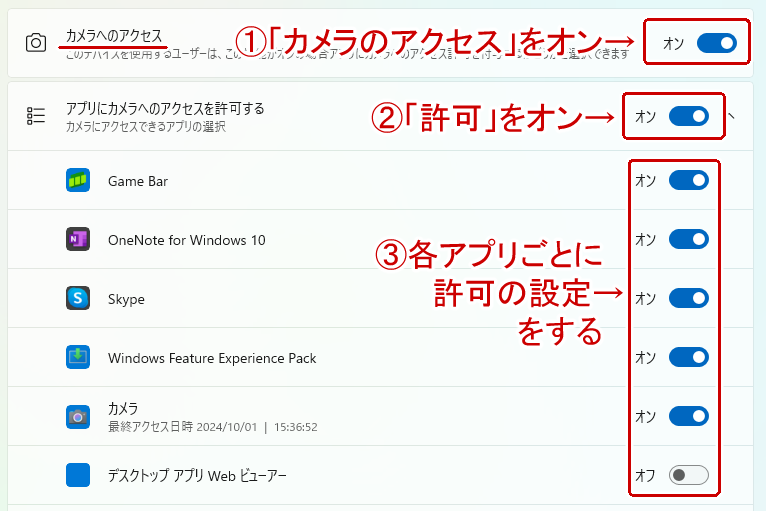
USBポートを変えてみる
上のアプリごとのアクセス許可をオンにしても映らない場合はwebカメラがPCに正しく認識されていない可能性がある。そんな時はUSBポートを変えてみると意外とあっさりと直ることが多い。
ドライバーの更新
上の方法を試してもダメだった場合はドライバーの更新をしてみる。
画面下のタスクバーからホームボタン(Windowsのロゴマーク)を右クリックして「デバイスマネージャー」を選択する。
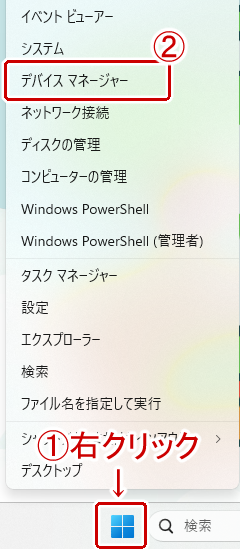
「カメラ」「イメージングデバイス」「サウンド、ビデオ、およびゲームコントローラー」からお使いのwebカメラを探す。
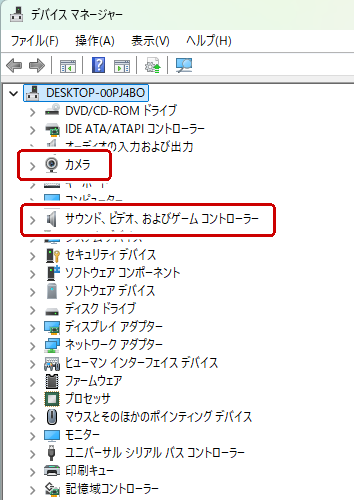
見つからない場合は上のメニューから「操作」→「ハードウェア変更のスキャン」を選択して更新する。そして再度探す。
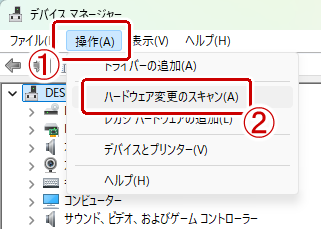
お使いのwebカメラが見つかったら右クリックして「ドライバーの更新」を選択する。
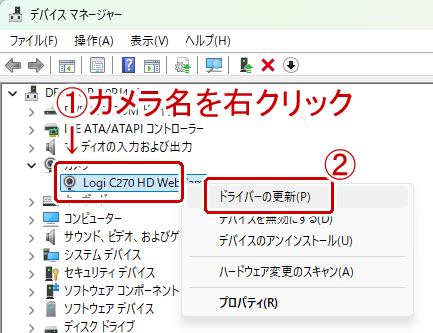
デバイスの入れ直しをする
ドライバーの更新をしてもダメだった場合は最後の手段としてデバイスをアンインストールする。
上のドライバーの更新を同じ手順でデバイスマネージャーからお使いのwebカメラを探し、右クリック→「デバイスのアンインストール」を選択する。
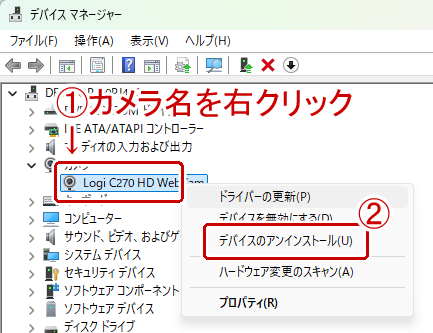
デバイスのアンインストールをしたらwebカメラをUSBポートに差し込む、あるいはドライバーをインストールする。USBポートに差し込む場合はPC本体のUSBポートに差し込むこと。USBハブの方に差し込むと不具合が起こりやすい。


コメント