VRoid Studioでテクスチャをインポート・エクスポートする方法について説明しています。外部ソフトで編集した画像を読み込む、外部ソフトで編集したいのでガイドを抽出したい、BOOTHなどで買ったテクスチャを読み込みたいときに。Ver1.0以降(正式版)対応。
テクスチャのインポート・エクスポートをしたい
アニメ調のモデル作成に便利なVRoid Studio。ベータ版を経て正式版になり現在もいろいろと機能が追加されたり強化されたりしているものの痒いところに手が届かない部分があってそれはテクスチャの編集(※あくまでも個人の感想です)。
VRoid Studio上からでもテクスチャの編集はできるのだが、画像編集ソフトや専用のお絵描きソフトなどと比べると最低限の機能しかなく自由度は低い。凝った柄の服とかスカートとかにしようと思ったらGIMPやクリスタなどで制作したくなると思う。
またBOOTHなどで買ったテクスチャを読み込ませたいという人もいると思う。
VRoid Studioはベータ版からテクスチャのインポート・エクスポートに対応していて正式版も当然対応しているので以下でテクスチャのインポート・エクスポートをする方法を説明する。
エクスポート(外部出力)する
大雑把に描き込んだテクスチャの出力やガイドを出力したいときに。外部ソフトで編集する場合個人的にガイドの出力は重要。
エクスポートしたいテクスチャがあるパーツを選択して、右のメニューから「テクスチャを編集」を選択する。
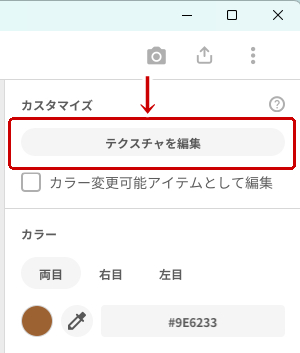
テクスチャ編集画面になるので左のメニューからエクスポートしたいテクスチャ(レイヤー)上でクリック→「エクスポート」を選択する。
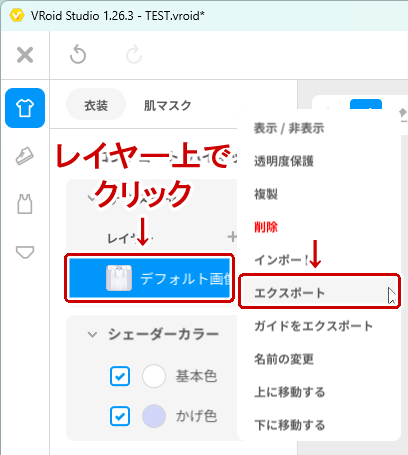
ガイド(3DモデリングソフトでいうUVマップ)の出力をしたい場合は「ガイドをエクスポート」を選択する。
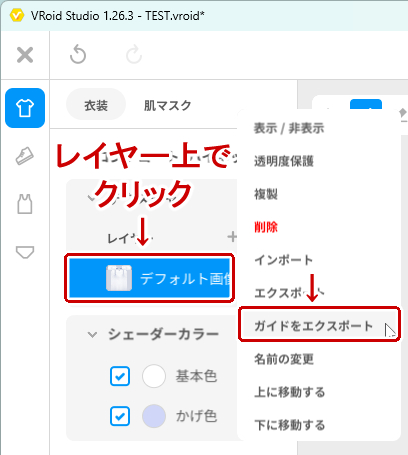
あとは名前を付けて保存する。ファイル形式はデフォルトではPNG形式となっている。これでエクスポートが完了する。あとはクリスタなりGIMPなりでテクスチャを編集しましょう。
個人的にはクリスタで編集するのがおすすめ。
インポート(読み込み)をする
外部ソフトで編集したテクスチャやBOOTHで買ったテクスチャを反映させたいときに。
エクスポートと同様にインポートして反映させたいパーツを選択して、右のメニューから「テクスチャを編集」を選択する。
テクスチャ編集画面になるので左のメニューからインポートして反映させたいパーツを選択し、任意のレイヤー上をクリックして「インポート」を選択する。
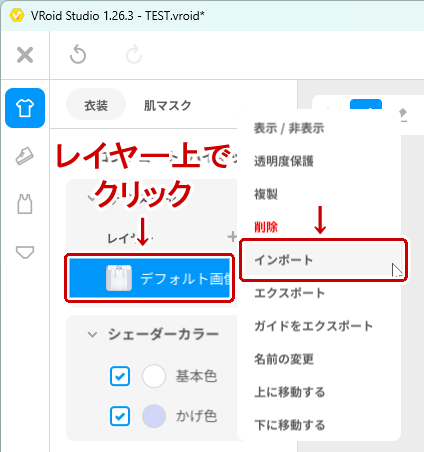
新規レイヤーとして読み込みたい場合はテクスチャ横の画像マークの部分をクリックする。
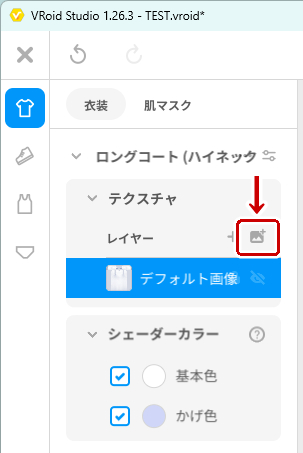
インポートしたいテクスチャ画像を選択する。読み込めるファイル形式はJGP,JPEG,PNG。
テクスチャがインポートされて反映される。
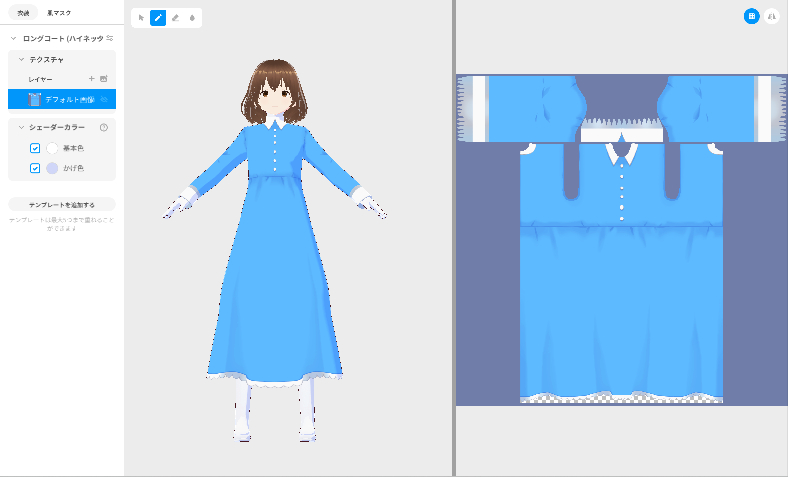
あとはモデルを回転させておかしいところがないかチェックする。そして編集終了の際忘れずに「上書き保存」を選択して保存しましょう。別のアイテムとして保存したい場合は「新規アイテムとして保存」を選択する。
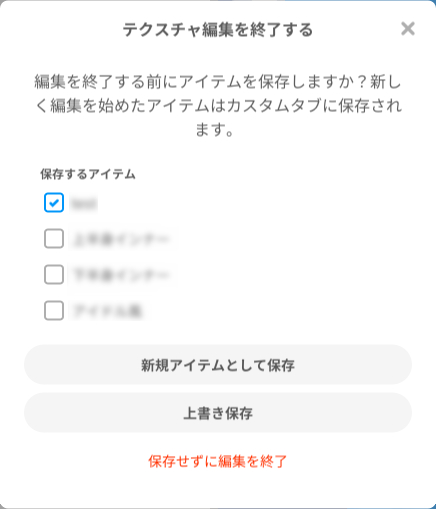



コメント