VRoid Studioにて制作したモデルをVRoid Hubにアップロードする、あるいは外部ソフト(Blenderなど)で作成したモデルをアップロードする方法について説明しています。Ver1.0以降(正式版)対応。
必要なもの
正式版VRoid Studioは無料で使えるソフトだが、制作したモデルをVRoid Hubにアップロードする場合はPixivのアカウントが必要になる。
もし持っていないという人は先にPixivのアカウントを作りましょう。
VRoid Studioからアップロードする
画面右上の↑マークの部分をクリックし、「VRoid Hubへアップロード」を選択する。
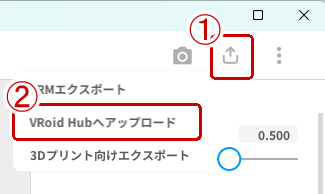
初回はPixivのアカウントとVRoid Hubとの連携をする必要がある。まずはPixivにログインする。
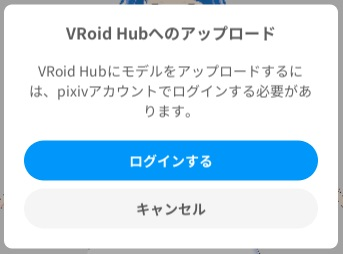
VRoid Hubと連携をするか聞かれるので「連携する」を選択する。
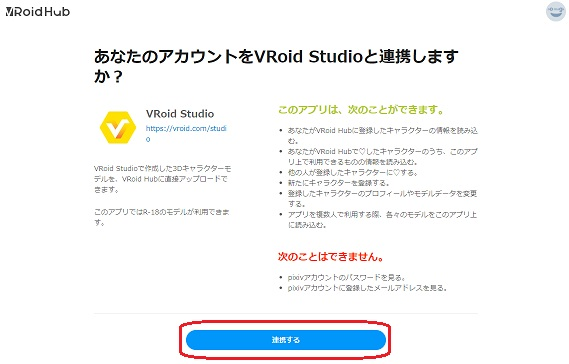
認可コードが出てくるのでコピーする。
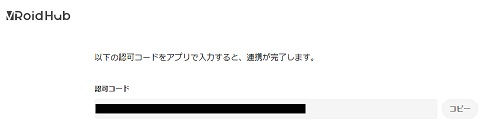
VRoid Studioに戻って先ほどコピーした認可コードを貼り付けてOKをクリックする。
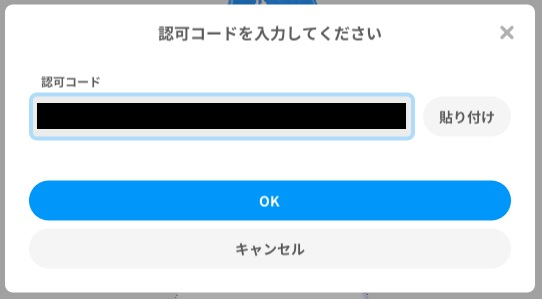
VRoid Hubとの連携が完了すると3Dモデルのアップロード画面に進めるようになる。アップロードする際には利用規約やプライバシーポリシーなどの確認が促される。確認したら「同意する」を選択する。
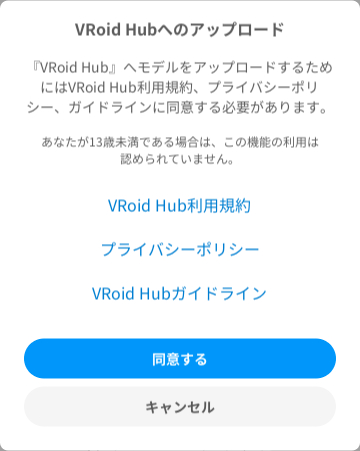
新規でアップロードするか既存のモデルを更新するかを聞かれる。新しいモデルをアップロードする場合は「新しいキャラクター」を、既にアップロードしているキャラとは同じだが別バージョンのものをあげたい場合は「モデルの追加」を、モデルそのものを入れ替えたい場合は「モデルの更新」を選択する。

アップロードするキャラクターの情報を設定する。正式版リリース当初は名前と年齢制限だけでよかったが2024年5月時点ではフォーマットの指定と作者名も入力必須になった。
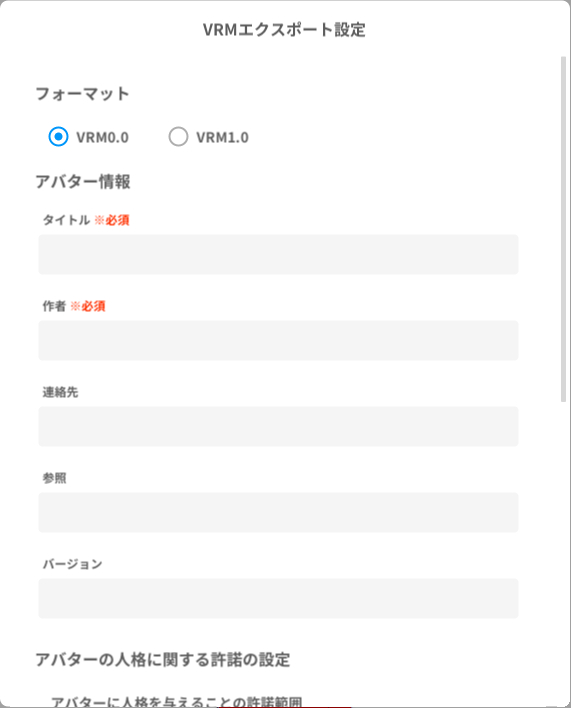
サムネイル用の画像(バストアップと全身の2つ)を設定する。
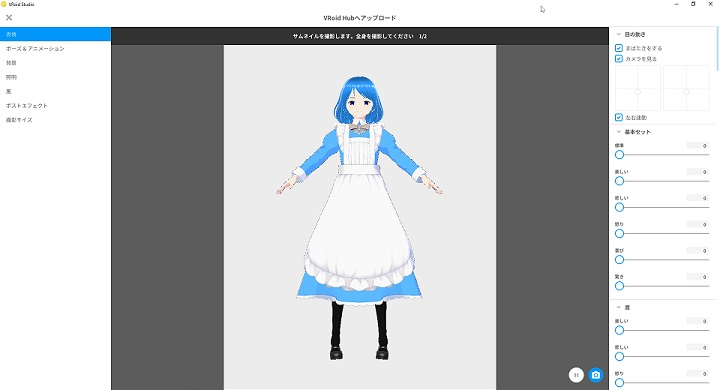
設定とサムネイル用の画像を撮ったら「アップロード」をクリックする。
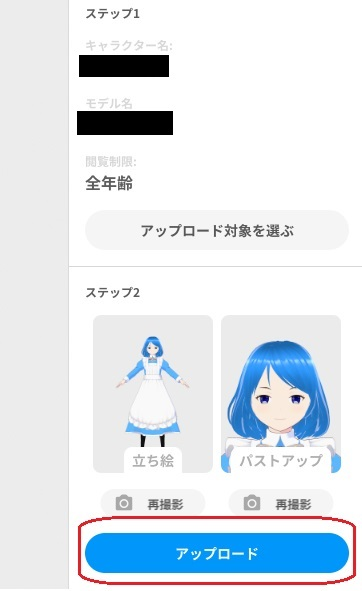
アップロードが始まる。そのついでに公開範囲などの設定をする。下の画像は非公開にした場合の図。
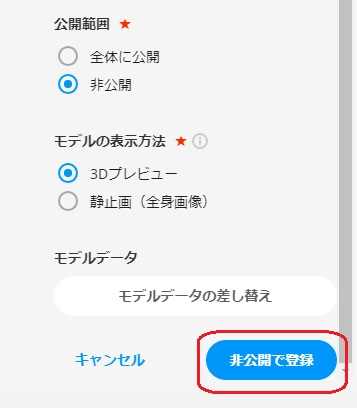
設定が完了するとモデルのページに移動する。モデルの表示方法を「3Dプレビュー」にしている場合、アップロードが完了した後に3Dモデルが画面内で動くのでちゃんと動作しているか確認できる。
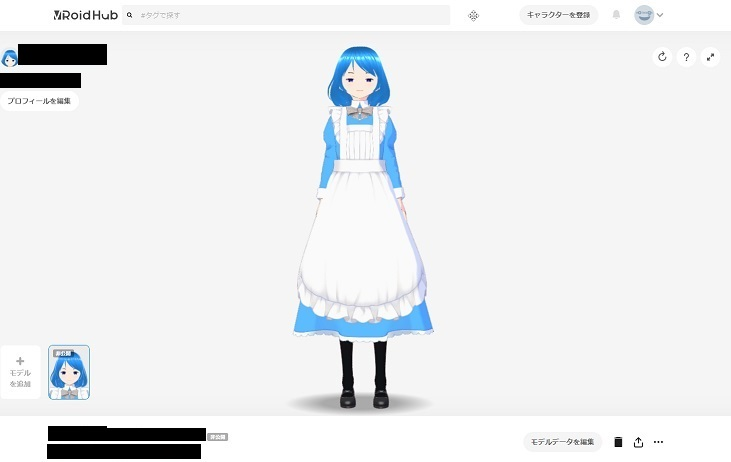
VRoid Hubに直接アップロードする
VRoid StudioからエクスポートしたモデルやBlenderなどで一から作ったモデルをアップロードしたい場合、VRoid Studioは外部からモデルを読み込ませることができないためVRoid Hubに直接アップロードする。
VRoid Hubにアップロードできるファイル形式はVRMのみなのでまずはVRMに変換する。BlenderかUnityで専用のアドオンを読み込んでそこから出力するのがベター。
VRoid Hubにログインしたら「キャラクターを登録する」をクリックして、モデルファイルをドラッグ&ドロップする。
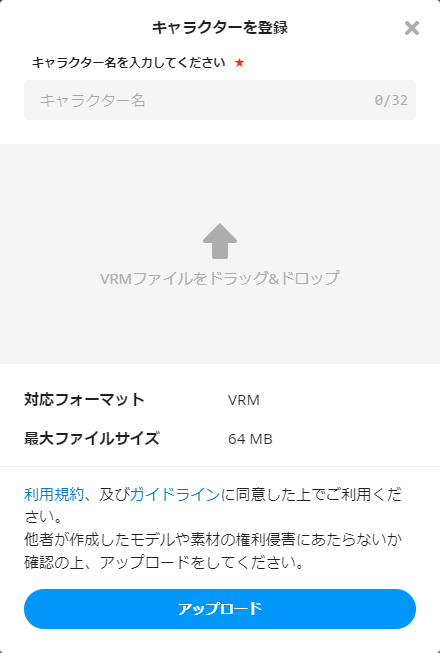
ファイルサイズは64MBまで。Blenderなどで一から自作したハイポリゴンモデルは注意。
この後はサムネイル用の画像の撮影に移り、公開設定などの入力をする。




コメント