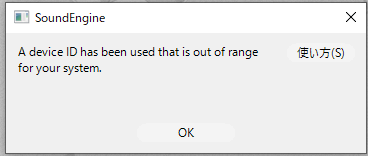
先日久々にSound Engine Freeで録音しようとしたら上の画面が出てきて録音できなかった。録音デバイスに何も表示されていないのでデバイスを再度有効にすればいいのだが地味につまづいてしまったので忘れないうちにメモ。
SoundEngineで録音ができない
PC上で鳴っている音を録音しようと久々にSound Engine Freeを使ったらエラーが出て録音に失敗した。出てきたエラーの文章を見ると
A device ID has been used that is out of range for your system
(日本語:システムにとって範囲外のデバイスを使用しました)
英語で書かれているが要は有効なデバイスがありませんよ、ということ。録音デバイスのところを見てみると
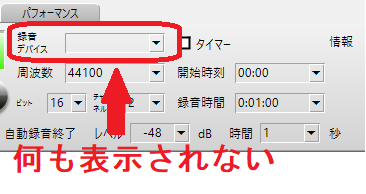
何も表示されていないのでデバイス自体が認識されてないのがわかる。本当久々に起動したので度重なるwindows updateで初期化されちゃったんだろう。
以下エラー回避兼録音できるようにするための録音デバイスを有効にする段取りの説明。
録音デバイスを有効にする
Windows10の場合
最初に画面左下のホーム(windowsロゴのマーク)を右クリックしてシステムをクリック
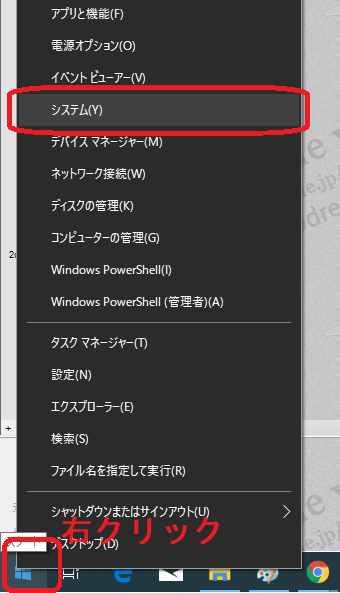
サウンドをクリック
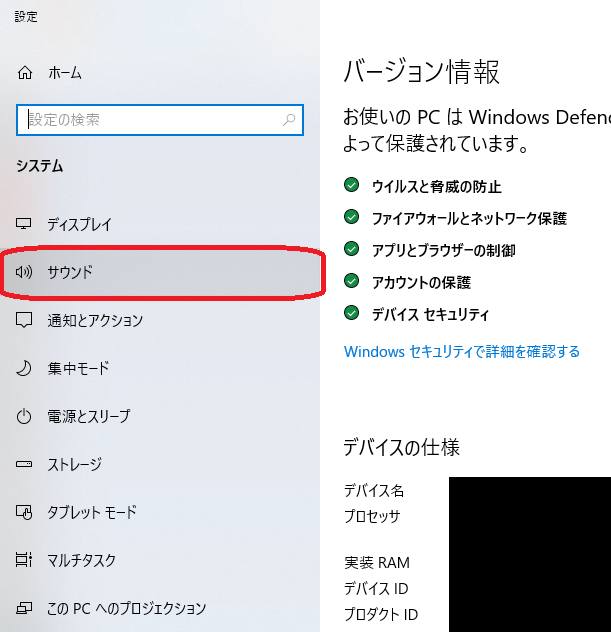
右側にあるサウンドコントロールパネルをクリック
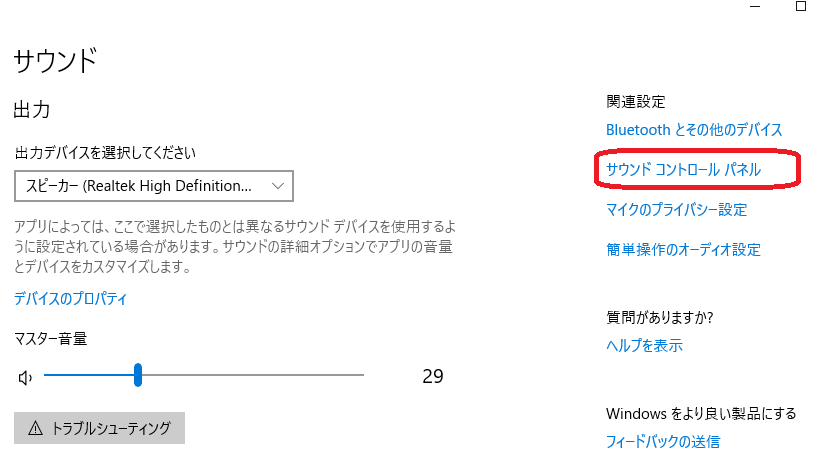
「録音」タブをクリックしてステレオミキサーを右クリック→「有効にする」または「規定のデバイスと認定する」を選択する。ステレオミキサーがない場合は何もないところで右クリックをして無効なデバイスの表示をクリックする。
以前はステレオミキサーを規定値に設定する必要があったがブログ主の環境では規定値の設定自体ができなくなっていた。が問題はなかったのでブログ主と同じ場合になったときは気にしなくていい。
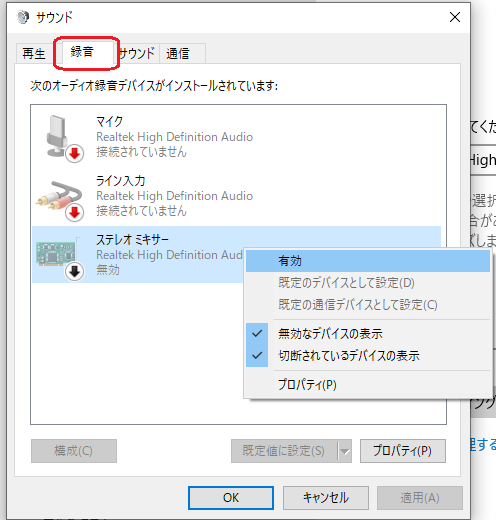
Windows11の場合
画面下のタスクバーの音量アイコンを右クリック→「サウンドの設定」を選択する。
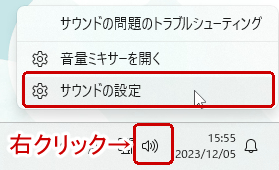
「サウンドの詳細設定」を選択する。
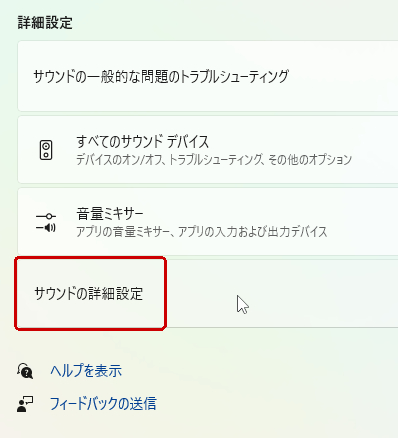
「録音」のタブを選択し、ステレオミキサーの部分を右クリック→「有効にする」または「規定のデバイスと認定する」を選択する。ステレオミキサーがない場合は何もないところで右クリックをして無効なデバイスの表示をクリックする。
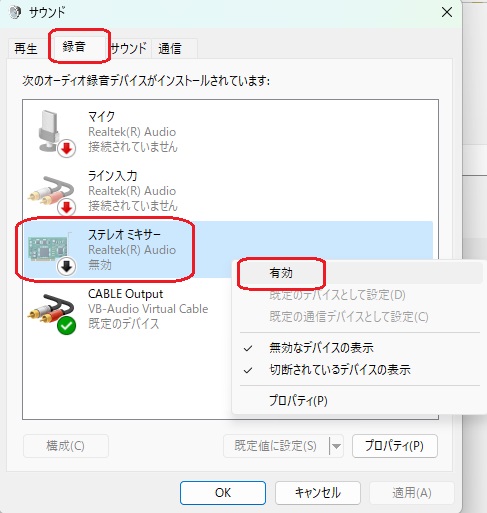
SoundEngine側の設定
ステレオミキサーを有効にしたらSound Engine Freeを再起動して録音タブをクリック、エラーが出ないことを確認したら録音デバイスにステレオミキサーを選択する。
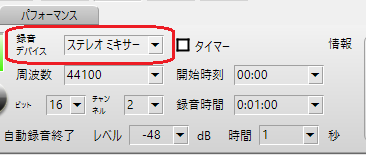
画面右横の音量レベルメーターが動いていればOK。これで録音ができるようになる。
ステレオミキサーが見つからない場合
環境によっては無効なデバイスを表示させてもステレオミキサーがない場合がある。インストール中に何かしら不具合が起きて正常に認識できていないか、そもそもインストールされていない可能性がある。
対処についてはこちらの記事にて。
録音自体はできるが音が鳴ってない場合
音量がミュートになっている
意外とあるミス。解除しましょう。
ステレオミキサーの音量レベルが低い
先ほどと同様にしてサウンドコントロールパネルを開き、録音タブをクリック。そしてステレオミキサーを右クリックしてプロパティをクリック。
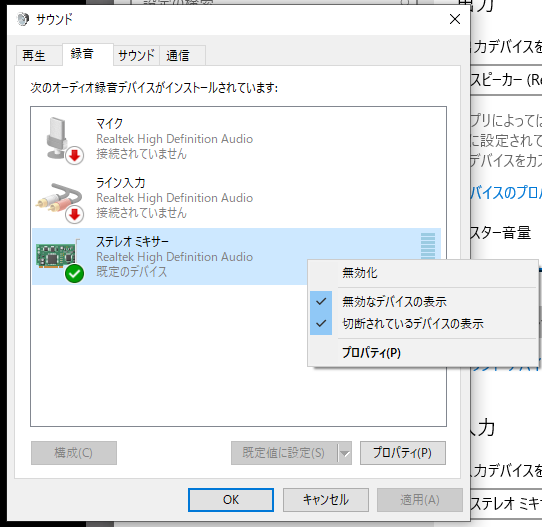
レベルを調整して音量を確かめる。
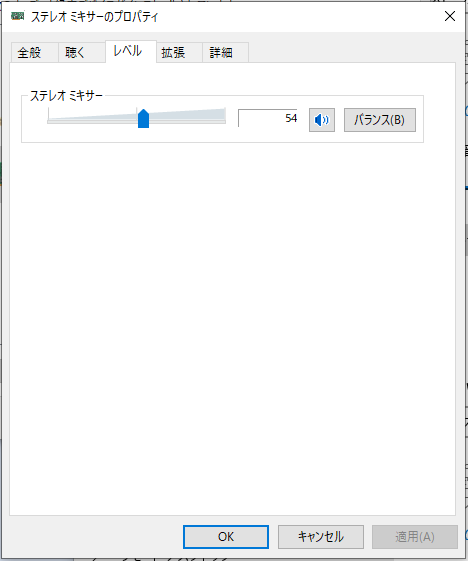
再生デバイスが間違っている
ブログ主みたいにwindows updateを何回が経験するほどSound Engine Freeを触ってない場合、再生デバイスが変更されている可能性がある。再生デバイスから1つずつ選んで音が鳴るものを探しましょう。
録音自体はできるが音が小さい場合
上と同様にスピーカーやステレオミキサーの音量を調整する。後からノーマライズやオートマキシマイズで調整する場合はよほど音が小さくない限り細かい調整はいらないかも。
先人たちを参考にやったのだが情報が古くなっていたので参考にできないところもあり(サウンドコントロールパネルが見つからず困った)、けっこう手こずってしまった。がこれで解決したのでよし。



コメント
ありがとうございます!対処方法が分かって本当に助かりました(^^)