ゲーム動画の録画や生配信でよく使われるOBS Studioをインストールする方法について書いています。アンインストールする方法も記載。
※2023年3月3日時点での情報のため実際の画面と記事内の画像が異なる場合があります。
OBS Studioとは
OBS Studioとはゲーム動画の録画や動画サイトでの生配信などができる無料のオープンソースソフトウェア。OSはWindows, Mac, Linuxに対応。無料ソフトなのだが多機能でかゆいところにも手が届く優秀なソフト。キャプチャーボードに付属している録画ソフトよりこっちの方が優れていることもある。
無料で多機能な反面、覚えることが多いのと何かとトラブルが多いのが難点か。全くの初心者からすると敷居高め。
ゲーム動画の録画が目的の場合、アマレコTVやロイロゲームレコーダーでも十分なのだがYouTubeなどの動画サイトで生配信する場合はこちらの方が融通が利くのでおすすめ。配信できるサイトはYouTube、ニコ生、Twitch、ツイキャス、ミラティブ、OPENRECなど。
OBS Studioのインストール
こちらのサイトから自分のOSにあったものをダウンロードする。
ダウンロードしたファイルをダブルクリックしてインストールを始める。
Nextをクリックする。英語のソフトなので説明文が全部英語になっているが特に難しいことはないのでご安心を。
環境によってはOBSのインストールの前に必要なコンポーネントをインストールしてくれと促されることがある。その場合は「はい」をクリックして公式サイトに飛ぶ。
サイト先のコンポーネントをインストールする。環境によって変わると思うがブログ主の場合はVisual C++ 2019 Redistributalesのインストールが必須だった。
OBSのインストールに戻る。最初のNextをクリックすると次は利用規約について聞かれる。Nextをクリックする。
インストール先を聞かれる。特にこだわりがなければそのままInstallをクリックする。インストール先を指定したい場合は「Browse…」をクリックしてフォルダを指定する。
しばらく待つとインストールが完了する。Finishを押して終了する。
OBS Studioを初めて起動したときに「自動構成ウィザード」の設定について聞かれる。解像度などの設定を自動でやってくれるものだがキャプチャーボードや配信環境で結局調整しないといけないのでここは「キャンセル」を選択すること。
OBS Studioの設定
TVゲームを録画したいのか、PCゲームを録画したいのか、それともYouTubeで生配信したいのかなどでいろいろと変ってくるのだが基本はシーンの追加→ソースの追加→解像度やFPSなどの設定をする流れになる。
設定が終わって録画する際には他のキャプチャーソフト(アマレコTVなど)を終了させておくこと。終了しないと映像が映らなかったりエラー落ちしたりします。
詳しくはこちらの記事にまとめました↓

OBS Studioのアンインストール
アンインストールすることはあまりないと思うが一応記載。
画面左下のホームボタン(Windowsマーク)をクリックして「設定」を選択する。
アプリを選択する。
出てきたアプリ一覧からOBS Studioを選択し、「アンインストール」をクリックする。
Uninstallをクリックするとアンインストールが始まる。
しばらく待つとアンインストールが完了する。
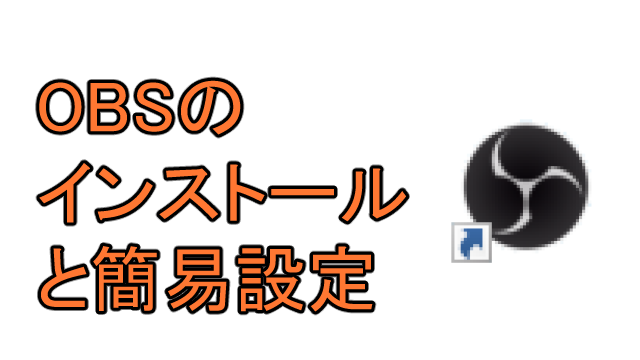
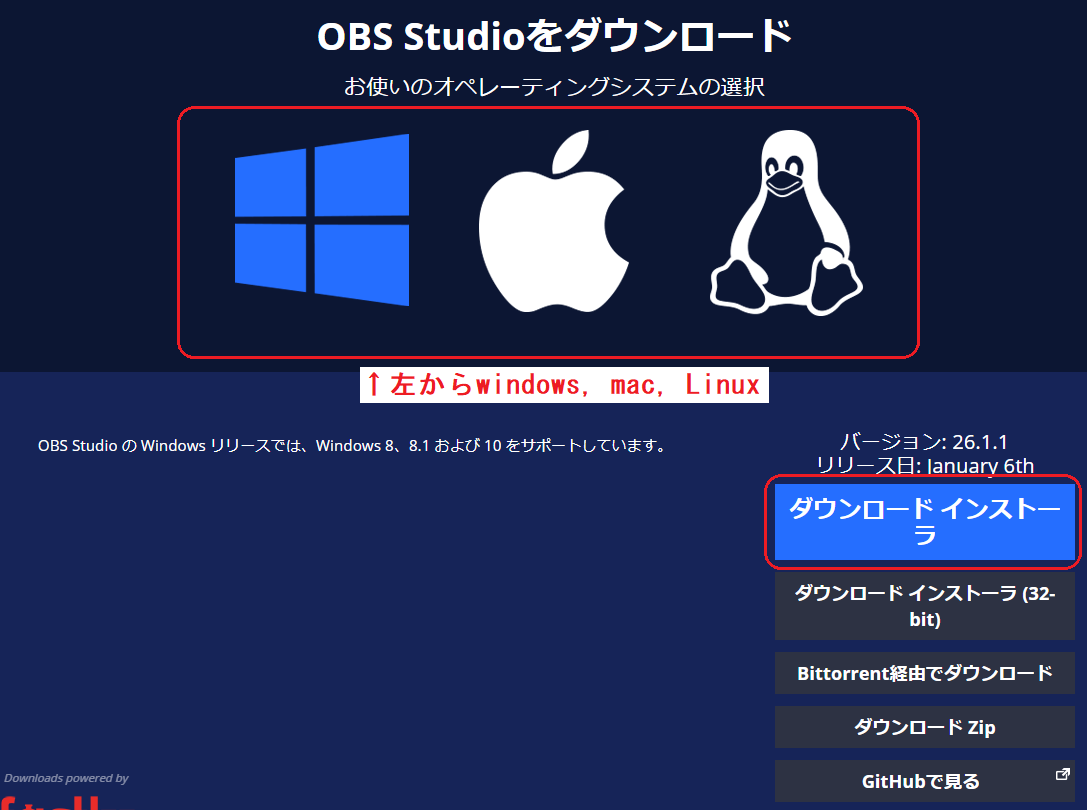
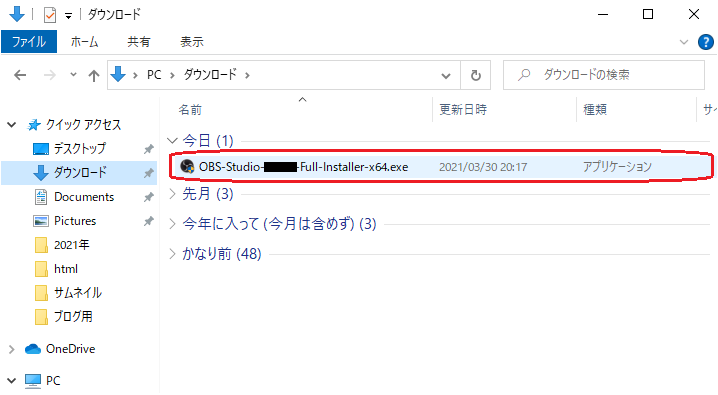
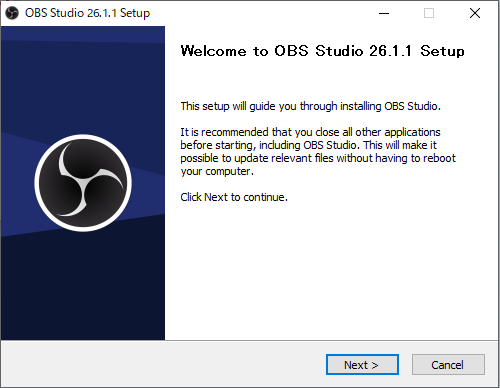
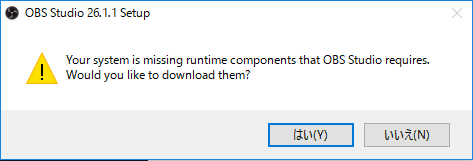
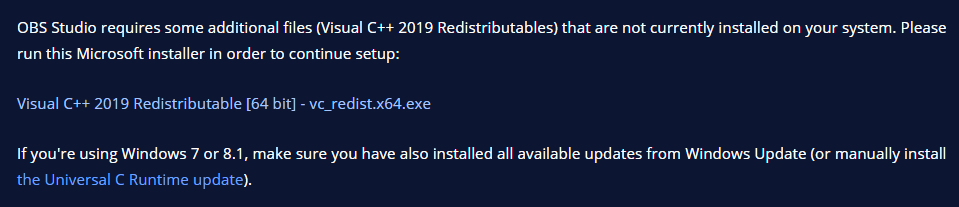
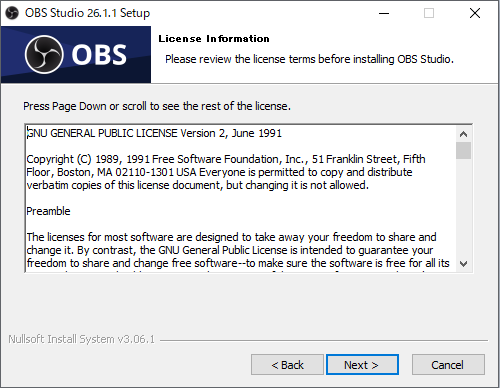
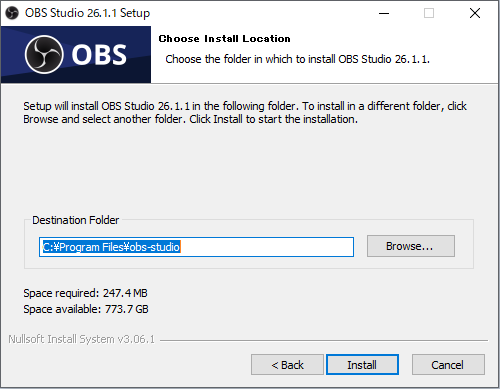
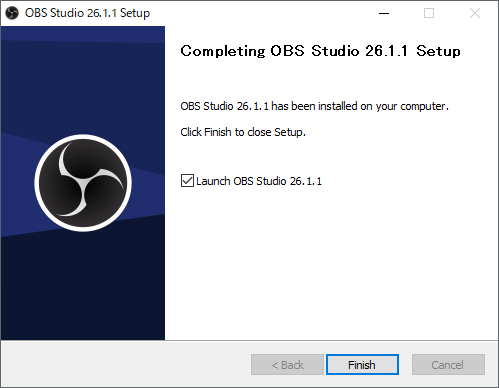
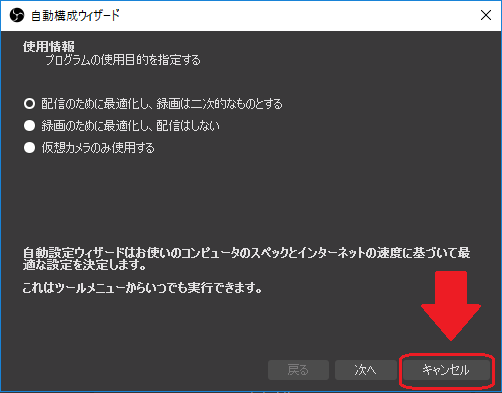
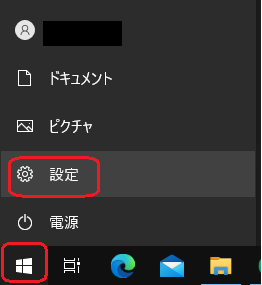
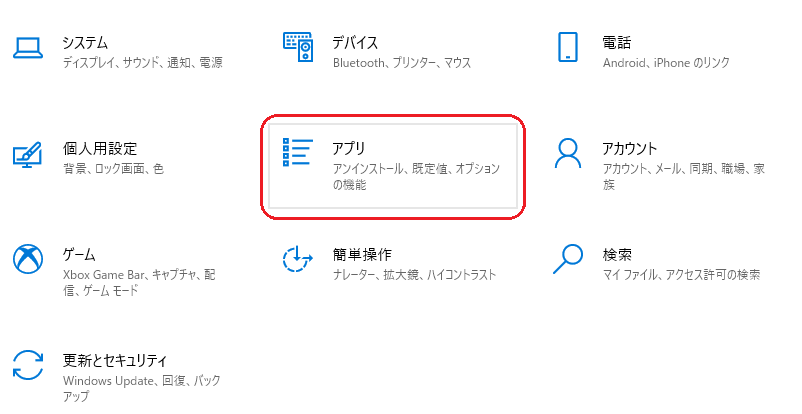
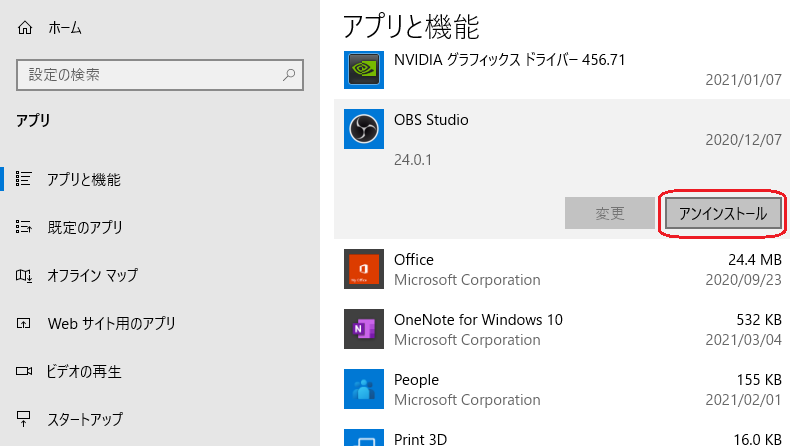
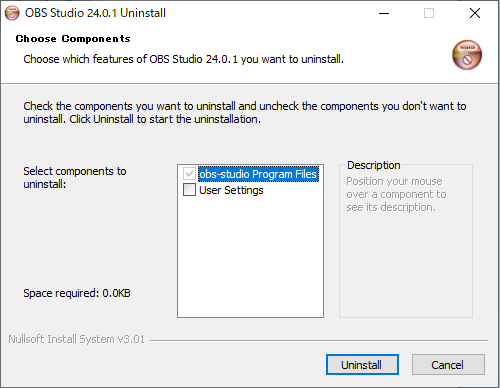


コメント