キャプチャーソフト「OBS Studio」で動画を録画するとカクつく時の対処法について説明しています。
録画した動画がカクついてる
OBS Studioでゲーム動画などを録画したものの何故かカクついてしまうことがある。理由は色々とあるが基本は
- 設定ミス
- パソコンのスペック不足
のどちらかに収束する。言い換えるとCPUに負荷がかかりすぎていることになる。ということでカクつかない対策、CPUに負荷をかけない方法について以下に書いていく。
※webカメラやビデオカメラの映像の場合はUSBポートやケーブルに左右されるなど原因・対策が異なるのでここでは扱いません。
カクつくのを回避する方法
裏でwindows updateが走ってないか確認する
人によって意外とあるのが裏にwindows updateが走っていてそもそもパソコン自体が重いパターン。もし走っていた場合はアプデを済ませましょう。
ハードウェアエンコーダーを利用する
CPUの負荷を下げる方法として最近よく使われるのがハードウェアエンコーダーを利用する方法。環境によっては多少画質が落ちるがこれが一番無難。
コントロールの部分から「設定」を選択する。
左のメニューから「出力」を選択して、出力モードを「詳細」にし、録画タブ(配信の場合は配信タブ)を選択してエンコーダーを「x264」以外にする。
選択するエンコーダーについては以下を参考に。
| 使用しているGPU | エンコーダー |
| Intel製のGPU:GTX, RTXなど | NVENC H.264 |
| Intel製のCPU(オンボード) | QuickSync H.264 |
| AMD製のGPU | H264/AVC Encoder |
| OSがMacの場合 | アップルVT H264ハードウェアエンコーダ |
出力解像度・フレームレート数を下げる
出力解像度またはフレームレートを下げることでCPUの負荷を減らすこともできる。
上と同じように設定を開き、左のメニューから「映像」を選択して「出力(スケーリング)解像度」および「FPS共通値」を下げる。前者は1280*720、後者は30FPSにしておくのが無難。
ビットレートを下げる
ビットレートを下げることでCPUの負荷を減らすこともできる。とりあえず大きな値にしてる人は要チェック。
こちらも設定を開き、左のメニューから「出力」を選び、出力モードを「詳細」にして録画or配信タブを選びビットレートの値を変更する
当然ではあるがビットレートを下げると画質は悪くなるので下げすぎには注意。YouTubeに動画を投稿する際に基準となるビットレート数があるので以下の公式ページのビットレートの部分を参考に。
他のソフト・アプリを閉じてみる
他に立ち上げているソフト・アプリの中にCPUの負荷がかかっているものがある場合はカクつく原因となる。タスクマネージャーを開いて確認してみること。
ゲーム側の設定を変える(PCゲーの場合)
PCゲーの場合、ゲーム側の設定が重くてカクついてる場合がある。ゲーム側の設定(特にグラフィック周り)を見直してみると直るかもしれない。
モニターの設定を変える
マルチディスプレイ環境で録画している場合、ディスプレイの違いなどでカクついてしまうことがある。特に高リフレッシュレート(例:144Hz)と60Hzのディスプレイを使っている場合とかになりがち。
この場合は「一旦シングルディスプレイにする」「プレビューの有効化を切る」「ディスプレイのリフレッシュレートを60Hzに統一する」の3つが対処法となる。
プレビューの有効化を切る場合はOBSの映像上で右クリックをして「プレビューの有効化」のチェックを外す。
ディスプレイのリフレッシュレートを統一する場合はまずデスクトップ画面の何もないところで右クリックをして「ディスプレイの設定」を選択する。
ディスプレイの詳細設定を選ぶ。
各ディスプレイのリフレッシュレートを60Hzに統一する。
CPUのスペックを上げる
今までとは逆にCPU自体をもっと良いスペックのものに変えてしまうのも手。基本パソコン自体の買い替えが必須となるが…。
スペックの目安についてだが人によって大きく変わるので省略。

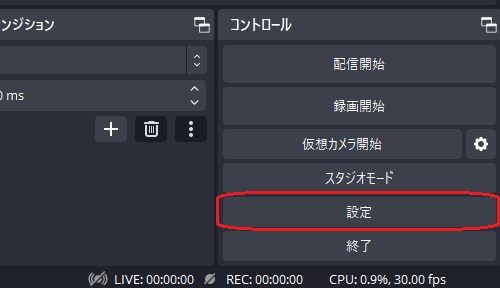
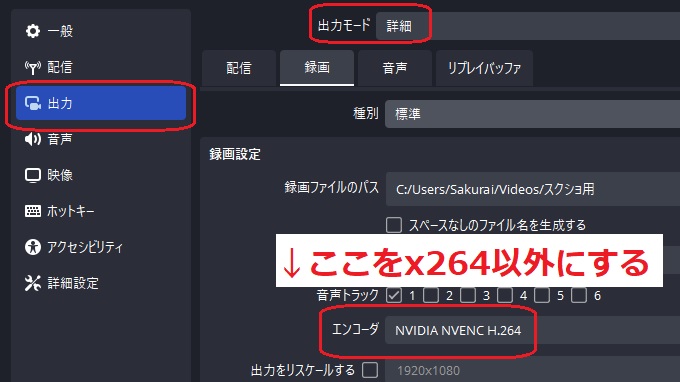
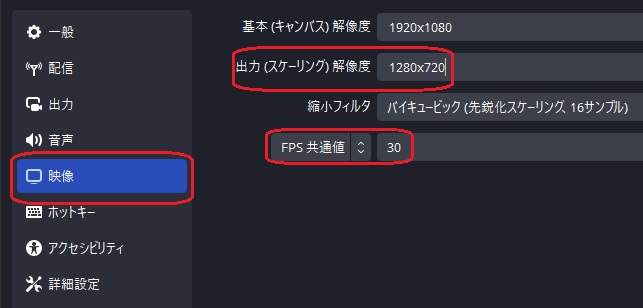
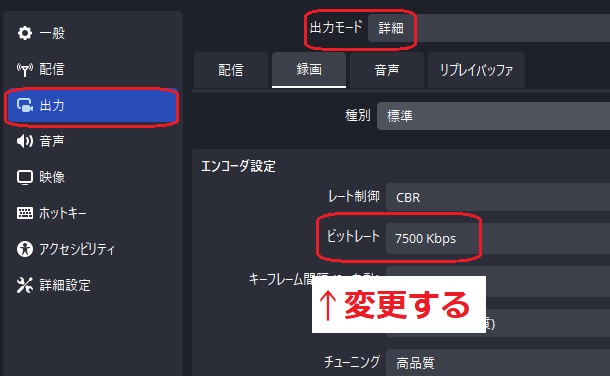
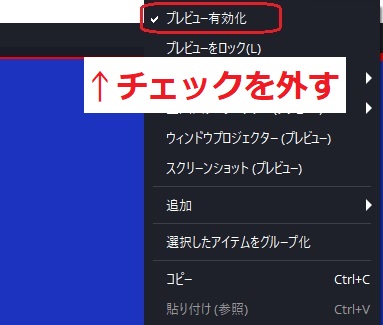
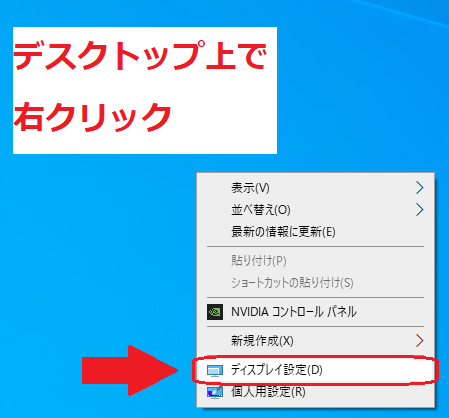
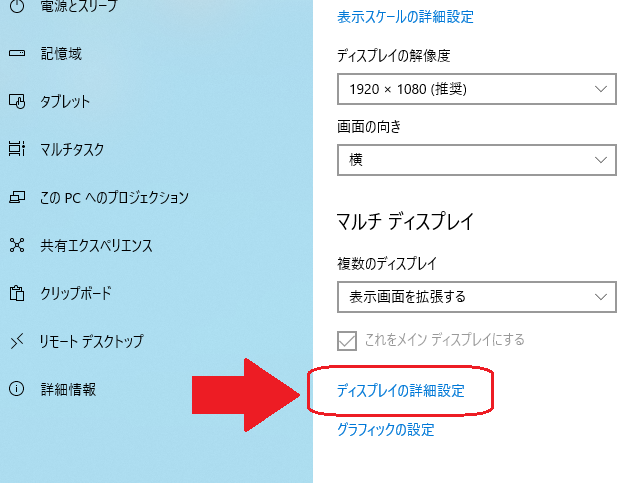
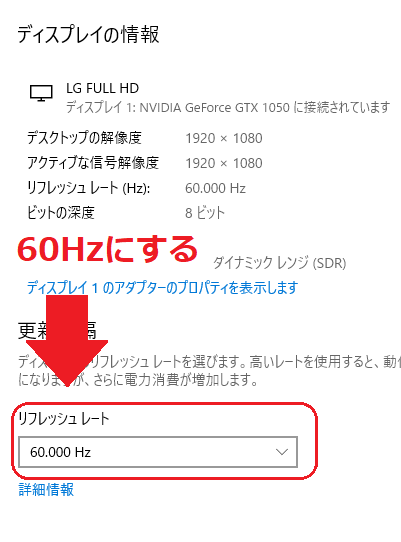

コメント