無料の録画ソフトOBS Studioでデスクトップ画面をキャプチャ(録画)する方法について説明しています。
デスクトップ画面を撮りたい
OBS Studioを使っている人の中にはゲーム動画やカメラを使った雑談配信以外に「PCのデスクトップ画面を映したい、撮りたい」という人がいると思う。例えばソフト/アプリの導入・使い方の一連の説明とか。
上の例だとウィンドウキャプチャなどを複数使えば撮れることは撮れるがシーン/ソースの切り替えが必要なのでちょっとめんどくさくなる。手間を考えるとデスクトップ画面をそのまま撮った方が早い(と思う)。
OBS Studioには「画面キャプチャ」というデスクトップ画面全体を撮る機能が備わっているのでそれを使うのが一番簡単。
「画面キャプチャ」を使う
「シーン」の部分から任意のシーンを一つ選び、ソース内の+の部分をクリックする。
色々と出てくるのでその中から「画面キャプチャ」を選択する。
ソースの名前を入力する。後から変更できるので適当でOK。
デスクトップ画面が映るのを確認したら「OK」をクリックする。環境にもよるが下の画像みたいに合わせ鏡みたいな映像になっていればOK。
マルチディスプレイ環境の場合、デフォルトでプライマリモニターが選ばれるので別のモニターを映したい場合は「画面」の部分から変更する。ちなみに全モニターの画面を1つの画面に映すのはできない。
デスクトップの一部だけを映したい
デスクトップ全体ではなく一部だけを映したい、という場合はソースで画面キャプチャを選択し、プレビュー画面上で赤の■をAltキーを押しながらドラッグする。
音声について
音声についてだが基本は使っているパソコンの音(+接続しているならマイク)が鳴る。もし音が小さいとか出てないとかのトラブルに遭った場合はOBS Studioだけでなくパソコン本体の音声がきちんと鳴っているか確認すること。

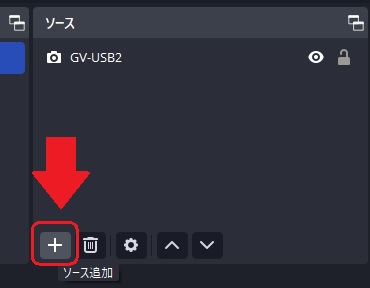
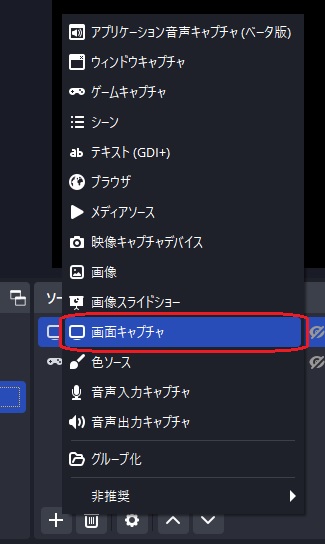
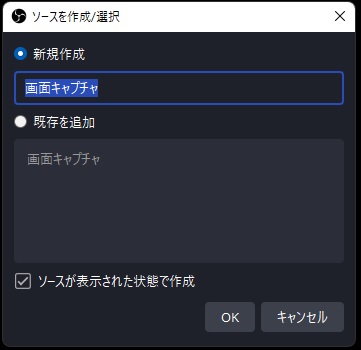
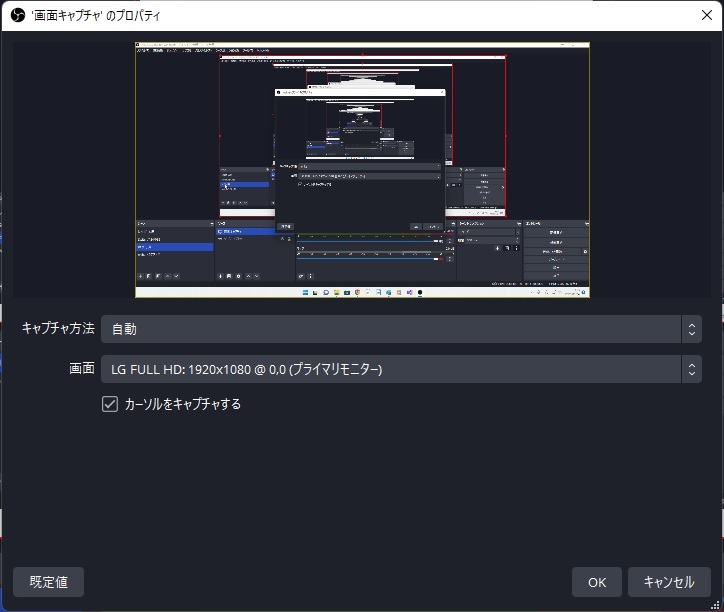
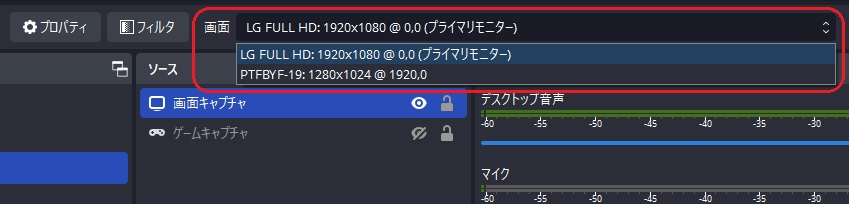
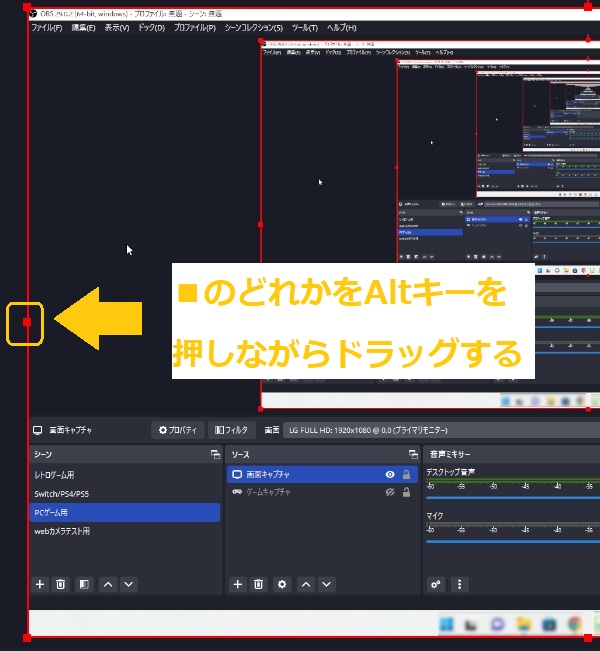


コメント