windows11でマウスのホイールが効かない時の対処法についてまとめています。
ウィンドウをアクティブにする
複数のアプリ・ソフトを起動している場合はマウスのホイールで操作したいウィンドウがアクティブ(選択状態)になっているか確認する。
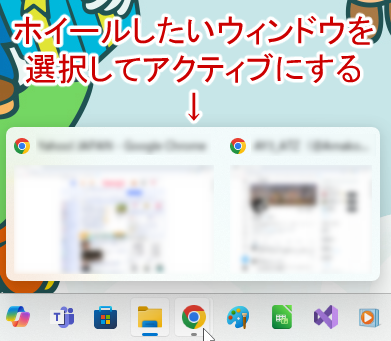
基本非アクティブでもマウスのホイールは動作するはずだがアプデによる不具合で操作を受け付けなくなってしまうことがあるので確認すること。
マウスの設定によっては非アクティブのウィンドウではホイールが効かないようになっていることがある。その場合は後述する「マウスの設定を見直す」へ。
自動スクロールを一度してみる
ブログ主の経験だがマウスのホイール操作ができなくてもホイール押し込みの自動スクロールを一度してみると何故かスクロールできるようになることがある。
これで何故できるようになるかは不明だが、とりあえずやってみるといいかも。
しばらく待つ
パソコンを立ち上げて間もない場合やwindowsアップデートなどが行われている場合は処理の関係でホイールの操作の反映に時間がかかってしまうことがある。
上記の場合は処理が落ちつくまでどうしようもないのでしばらく待ってみる。
他のソフト・アプリで動作確認
メモ帳など別のソフト・アプリを開いてそこでマウスのホイールが効くかどうか確認してみる。
もしホイールでの操作ができればマウスではなく特定のソフト・アプリに問題がある可能性が高い。
別のUSBポートに差し込んでみる
マウスを一旦外して別のUSBポートに差し込み直すとホイールが効くようになることがある。
マウスに限らず他のPC周辺機器でもよく使われる対処法なので覚えておくとよし。
電池を交換する
Bluetoothのマウスを使っている場合は電池が切れていないか確認するのも大事。電池が切れかかっていると動作が不安定になる。
対処は言わずもがな電池の交換だがもし充電式の場合は充電をすること。
再ペアリングをする
こちらもBluetoothマウス限定。一度ペアリング情報を削除して再度ペアリングをすると直ることがある。
ペアリング方法・削除については各自使っているマウスのメーカーの公式サイトで確認を。
マウスの設定を見直してみる
マウスの設定が何かしらの理由で変になったためスクロールができないことがある。
マウスの設定を見直すには画面下のタスクバーからホームボタン(Windowsのロゴ)をクリックして「設定」を選択する。
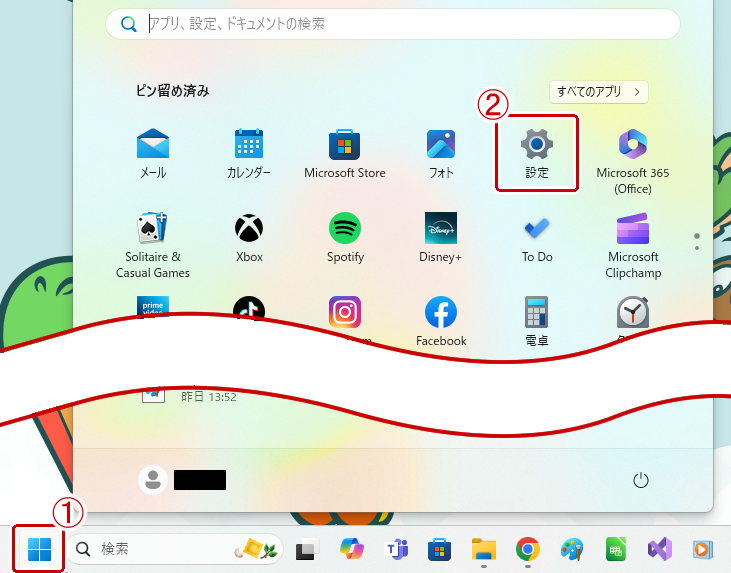
左のメニューから「Bluetoothとデバイス」を選択する。
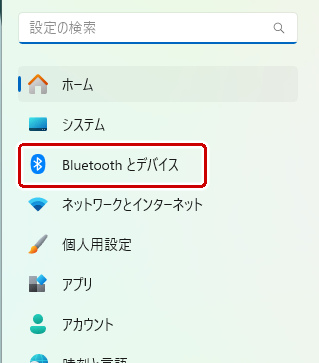
「マウス」を選択する。
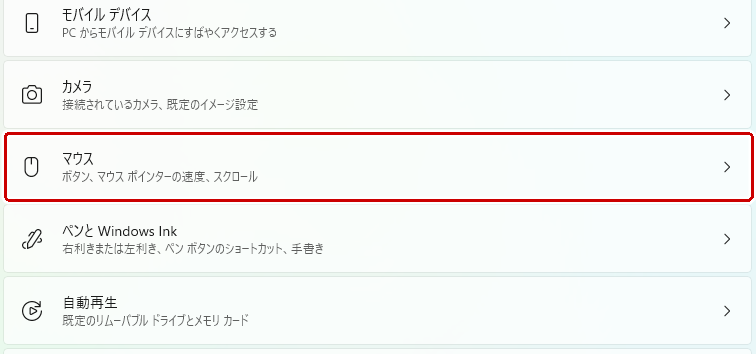
マウスの設定画面になるのでそれぞれの項目を調整する。下の画像はデフォルト状態のもの。
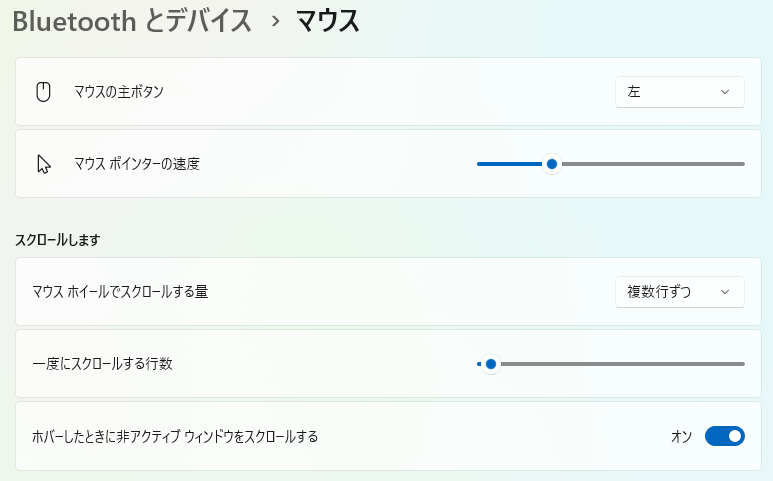
「一度にスクロールする行数」の初期値は3。
マウスの拡張アプリをオフにする
マウスの操作に関する拡張アプリを入れている場合、windowsのアプデなどで不具合が起きて正しく動作しないことがある。この場合は一旦マウスの拡張アプリを閉じてみて確認してみる。
マウスの拡張アプリは基本常駐しているのでオフにする場合はまず画面下のタスクバーからタスクトレイを開く。
タスクトレイから該当するマウスの拡張アプリのアイコンを右クリックしてプログラムの終了を選択する。
ブラウザの拡張機能をオフにする
マウスの拡張アプリと同様ブラウザの拡張機能がアプデなどで不具合が起きて正しく動作しないことがある。この場合も一旦ブラウザの拡張機能をオフにしてみて確認してみる。
Chromeで拡張機能をオフにする方法は以下の記事で。
ドライバーの更新もしくはアンインストールをする
マウスのドライバーに不具合があって正しく動作していない可能性もある。ドライバーの更新あるいはアンインストールをして再度入れ直すと直ることがある。
まず画面下のタスクバーからホームボタン(Windowsのロゴ)を右クリックして「デバイスマネージャー」を選択する。
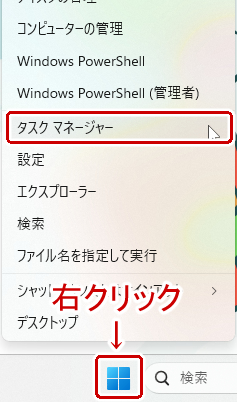
デバイスマネージャーが開いたら「マウスとそのほかのポインティングデバイス」を展開して、「HID準拠マウス」を右クリックして「ドライバーの更新」あるいは「デバイスのアンインストール」を選択する。
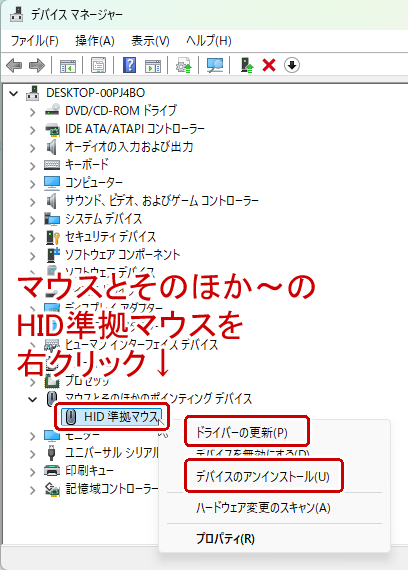
デバイスのアンインストールを選択した場合は改めてドライバーを再インストールする。
ホイールの掃除をしてみる
マウスのホイールに埃などが入って溜まってしまいホイールを回しても反応しないという場合がある。一旦マウスをパソコンから外してホイールの隙間からエアダスターなどを吹きかけてみると直ることが多い。
※マウスを分解した方が確実に埃を取れますが保証が効かなくなるので初心者は下手に分解しない方がいいです。


コメント