windows10・11で特に何もしていないのにメモリの使用率が80%越えと高い、おかしい時の対処法について説明してます。
何故かメモリ使用率が常に80%越え
先日Excelを使おうとしたら動作が重かった。開いたファイル自体が仕様上重いのもあるが常に反応がワンテンポ、いやツーテンポ遅れる。文字や背景に色をつけるときが特に顕著。
なんとなくタスクマネージャーを開いてみるとなんとメモリの使用率が81%と激高。ディスク使用率が100%とかならまあwindowsアップデート中なんだろうなぁとわかるのだがメモリ使用率が激高なのは初めて。
ちなみに最高画質で3Dゲームをしているとか画像編集ソフトとかを開いているわけでもないし、ウイルスに感染してるわけでもない。一旦シャットダウンしたり、再起動もしてみたが80%越えなのは変わらない。ブログ主のPCのメモリは16GB積んでいるので何もしてないのに常に80%越えというのは異常なこと。
メモリの使用率が高いとPCの動作が重くなるだけでなくメモリ不足になって突然ブルースクリーンになって落ちることがあるのでできればこの状態は避けたいところ。
原因がわからず途方に暮れていたが、どうもwindows10・11で標準搭載されている「メモリ診断ツール」を使うとメモリ使用率を下げることができるのでその方法を以下で説明。
まずはタスクマネージャーを開いて状況確認
メモリ診断ツールを使う前にまずはタスクマネージャーを開いて異様にメモリを消費しているソフトがないか確認する。
Windows10の場合、画面下のタスクバーでアイコンがないところを右クリック→「タスクマネージャー」をクリック。
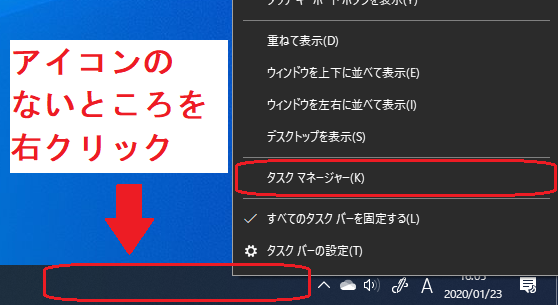
Windows11の場合、Windowsのホームアイコン上を右クリック→タスクマネージャーを選択する。
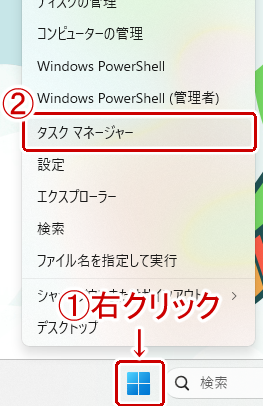
タスクマネージャーを開いたら詳細設定をクリック。
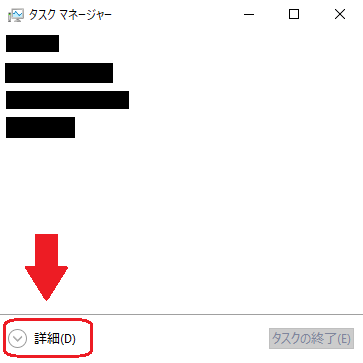
メモリの部分をクリックして使用率が高いソフト順にソートする。
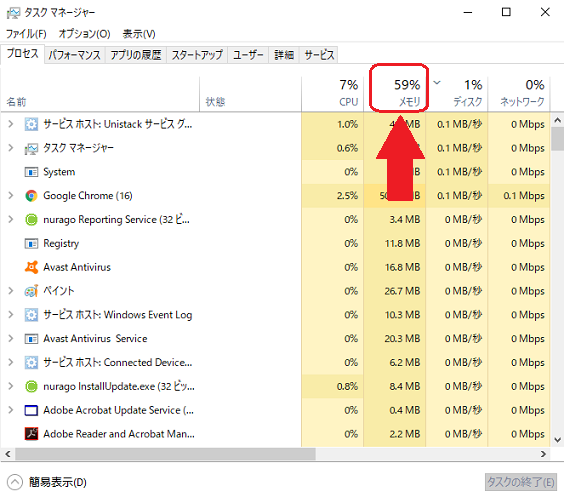
何もしてなくてもメモリの使用率が常に80%越えとかの場合は2GBとか3GBとか消費しているソフトはないと思うが、もし立ち上げているソフトでそれがあれば一旦閉じて終了させる。
ちなみに一番メモリを消費しているソフトがChromeで2GBとか消費してる場合はタブを開きすぎているかChromeの拡張機能が悪さをしている可能性がある。前者ならタブを閉じて後者は拡張機能を一度切って直るか確認する。ダメなら不便かもしれないが思い切って削除しておく。
メモリ診断ツールを使う
Windows10の場合、画面左下のwindowsのロゴマークをクリックしてwindows管理ツール→windowsメモリ診断を選択。
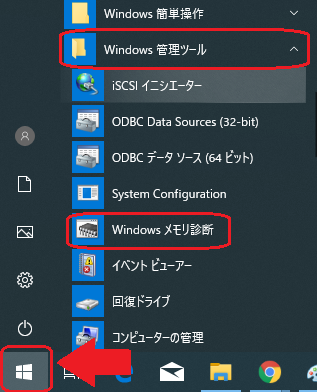
Windows11の場合、同じくWindowsのロゴマークをクリックし、検索欄に「メモリ診断」と入力し「Windowsメモリ診断」を選択する。
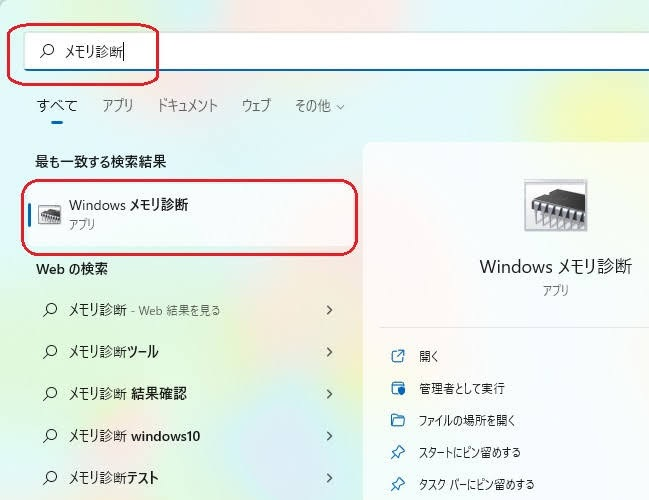
メモリ診断を起動すると再起動を勧められるので指示通り再起動をする。
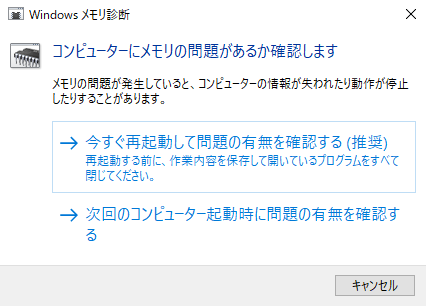
メモリ診断が始まるのでしばらく待つ。

診断終了後にデスクトップ画面の右下からメモリ診断の結果が出てくるので確認。「メモリエラーは検出されませんでした」と出た場合はメモリに問題はなし。再度タスクマネージャーを開いてメモリ使用率を見ると下がっているはず。
もしエラーが検出されたらメモリに何かしら不具合があるので修理に出す。自作PCならメモリを買い替える。
ブログ主の場合、メモリ診断ツールで80%から21~22%にまで下がった。原因は結局わからずじまいだが、メモリ使用率が高いのを確認する数日前にwindowsアップデートがあってそれ以降別のトラブルも起きたので多分アプデがうまいこといってなかったのかもしれない。



コメント