windows11でゲームパッド(コントローラー)の動作確認や設定(キャリブレーション)をする方法について説明しています。
ゲームパッドの動作確認をする
画面下のタスクバーにあるホームアイコン(Windowsのアイコン)を右クリックして「設定」を選択する。
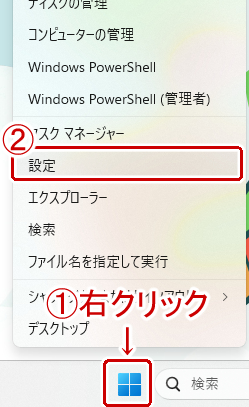
左のメニューから「Bluetoothとデバイス」を選択する。
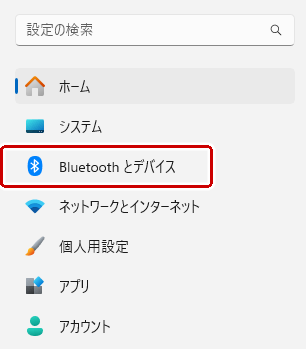
関連設定から「その他のデバイスとプリンターの設定」を選択する。
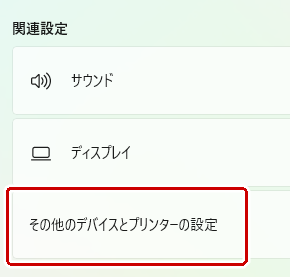
接続しているゲームパッドのアイコンを右クリックして「ゲームコントローラーの設定」を選択する。
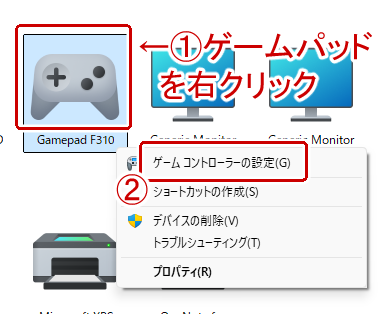
「プロパティ」を選択する。
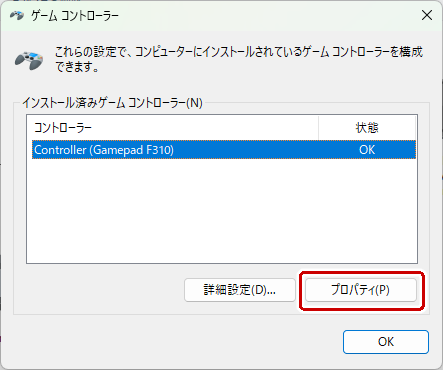
「テスト」タブを選択してスティックやボタンの入力を確認する。
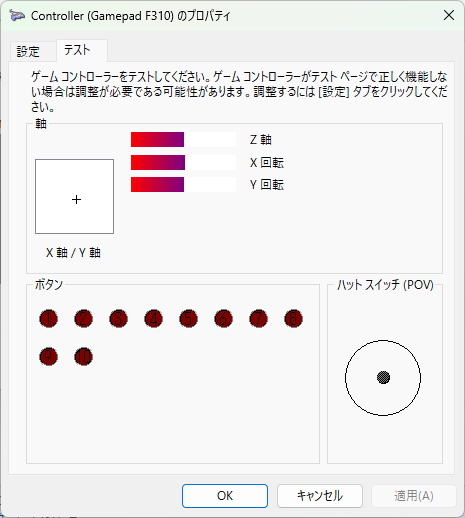
設定(キャリブレーション)をする
上と同じ手順でゲームコントローラーのプロパティを開いたら「設定」タブを選択して「調整」を選択する。
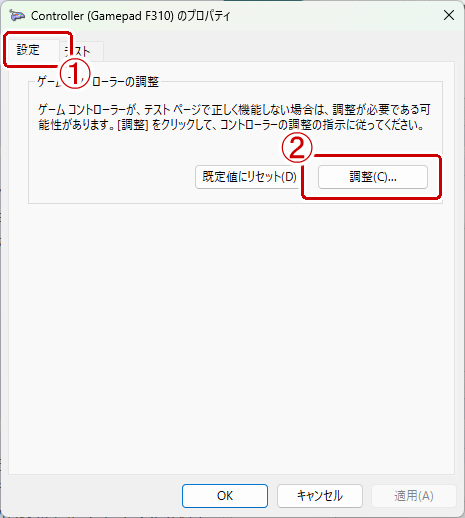
調整ウィザードが出てくるので「次へ」を選択する。
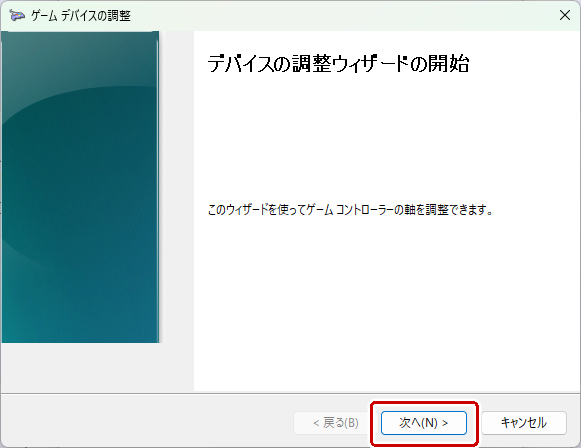
次の画面が出てくるのでゲームパッドのボタンをどれでもいいので押す。
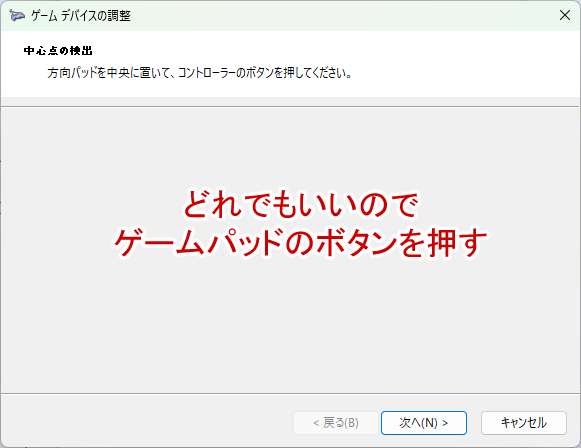
左スティックの調整に入る。「数値データの表示」にチェックを入れて左スティックを前後左右に十分に倒してカーソルを動かしてみる。円を描くように倒すのではなく左右あるいは前後のみに限定して動かすこと。+カーソルが中央辺りにくればOK。数値上では32767がど真ん中。調整が終わったら「次へ」を選択する。
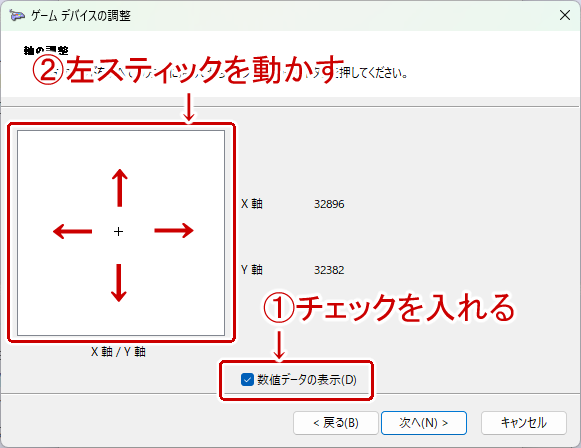
再度この画面になるのでゲームパッドのボタンをどれでもいいので押す。
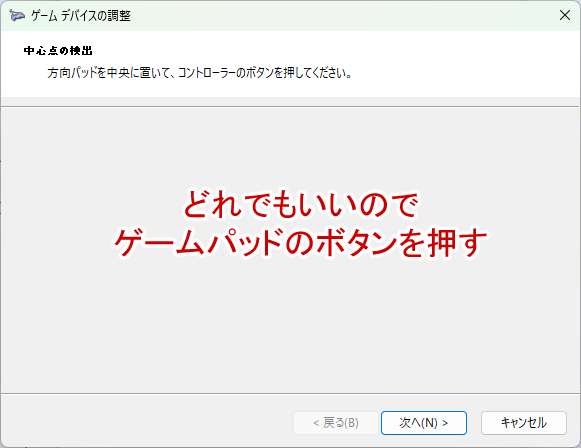
Z軸(Lトリガー/Rトリガー)の調整に入る。Lトリガー/Rトリガーを個別に押し込む。振動せずに50%付近で静止すればOK。調整出来たら「次へ」を選択する。
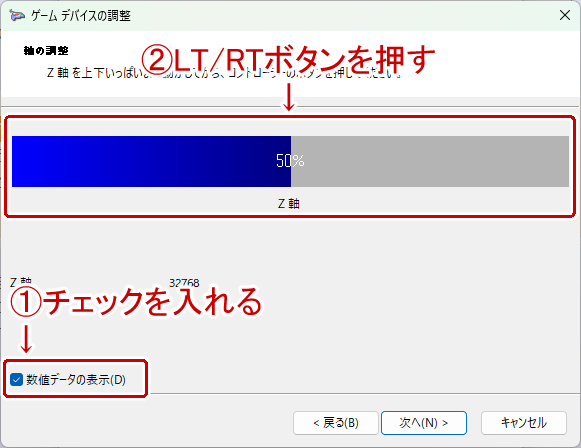
X軸(右スティック)の調整に入る。右スティックを左右に十分に倒して振動せずに50%付近に静止すればOK。調整出来たら「次へ」を選択する。
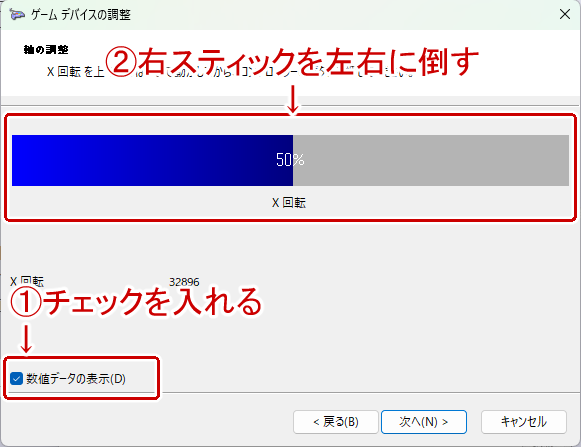
Y軸(右スティック)の調整に入る。右スティックを上下に十分に倒して振動せずに50%付近に静止すればOK。調整出来たら「次へ」を選択する。
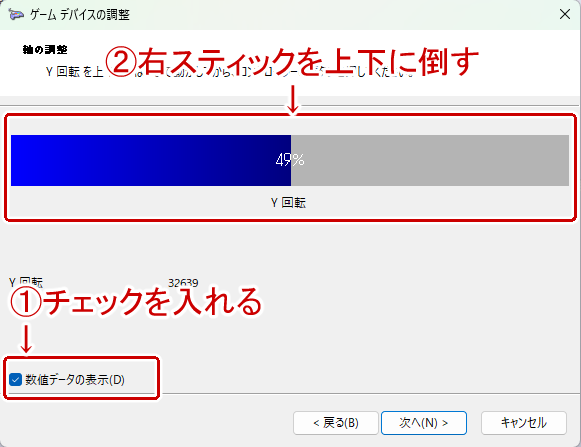
これにて設定(キャリブレーション)は完了。テストタブに戻って動作を確認してみる。
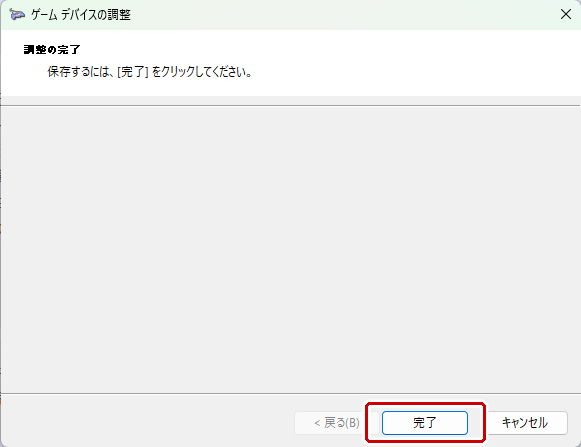


コメント