Steam版クラフトピアにてMODを導入する方法について説明しています。現在公式の導入サポートMODを利用してSteamワークショップから導入する方法と特定のフォルダにdllファイルを置く方法があります。
レガシー版およびシームレス版も同じ手順でMODを導入できます。ただしレガシー版からシームレス版にアップデートしたときに導入したMODは全て解除されるのでもう一度入れ直す必要あり。
導入する前の注意事項
- 公式でMODの導入がサポートされてますが個々のMODは非公式なので全て自己責任となります
- 導入の前にセーブデータのバックアップを取ることをおすすめします
- クラフトピアは随時アップデートが行われているため、動作していたものが動作しなくなる場合があります
- MODの導入によって出た不具合は当ブログでは責任を負いかねます
- MOD自体の不具合の解消はMOD制作者のやる気次第です
- シームレスアップデートに伴いゲーム内の仕様がガラリと変わったので旧版のMODをシームレスの方で使うのは非推奨。フリーズ/クラッシュの原因になります。逆も然り
バックアップの取り方
クラフトピアのセーブデータは以下の場所にある。
「ユーザーフォルダ」→「AppData」→「LocalLow」→「PocketPair」→「Craftopia」→「PPSave」
このフォルダ内にあるデータを別のフォルダにコピーする。似た名前の「Save」の方は旧版。
環境によっては「AppData」フォルダが表示されない場合があるのでその場合は適当にフォルダを開いて「表示」→「隠しファイル」にチェックを入れて表示させる。
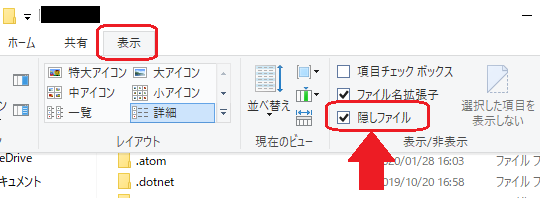
まず公式の導入サポートMODを入れる
クラフトピアを起動してメニュー画面から「ModHub」を選択する。

「Steamワークショップを開く」を選択する。
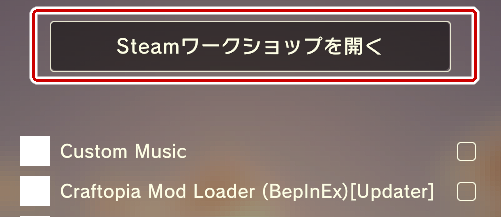
MOD一覧画面になるのでそこから「Craftopia Mod Loader」を選択する。正体は知ってる人なら知ってるBepInEx。
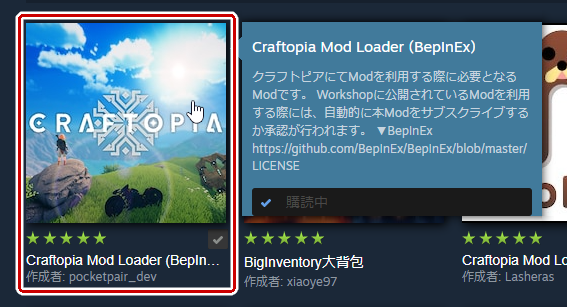
「購読(サブスクライズ)」をクリックする。クリックすると「購読(サブスクライズ)中」となり導入準備が完了する。
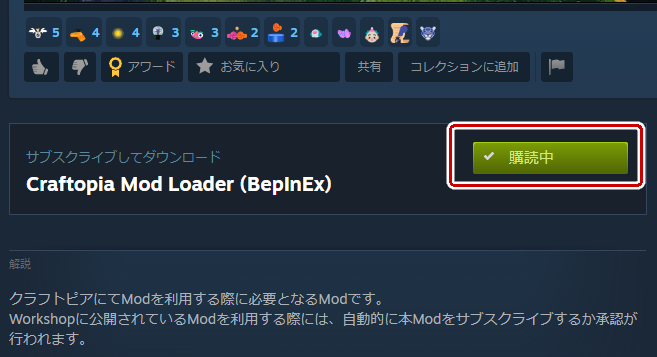
あとはクラフトピアを再起動すればOK。
Steam ワークショップからMODを導入する
先述の公式導入サポートMODと同じようにSteamワークショップを開き、導入したいMODを選択して「サブスクライズ」をクリックする。
MODの中には特定のMODを先に追加しないと効果が出ないものもあるので注意(Craftopia Mod Loader (BepInEx)[Updated]を要求されることが多い)。
追加後、Mod Hub画面からメニュー画面に戻ると再起動を促されるので再起動する。なお自動で立ち上がらないので注意。
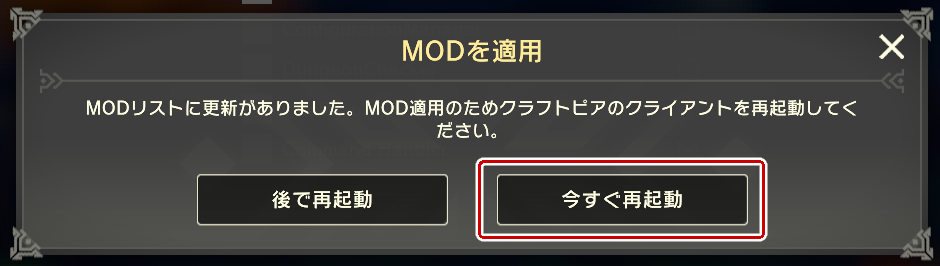
クラフトピアを再起動して「ModHub」を開いてMODが追加されていればOK。
導入したMODを外したい場合はMod Hub画面に行きMODリストから外したいMODのチェックを外す。再度適用する場合はチェックを入れる。変更があった場合も同じように再起動を促されるので再起動する(再起動しないと反映されない)。
他のサイトor自前のMODを導入する
NEXUSなどのサイトからダウンロードしたMODや自前で作ったMODを導入する場合はSteamフォルダ内の以下の場所に置くことで動作する。
\SteamApps\workshop\content\1307750\2519948110\BepInEx\plugins
Steamのフォルダの場所はSteamのインストール先によって変わるので省略。デフォルトなら C:\Program Files (x86)内にだいたいある。
ここにMODを置いて起動すると自動で読み込まれる。OFFにしたい場合はこのフォルダから別の場所に移動させる。
※Workshopで「Craftopia Mod Loader(BepInEx)[Updated]」をサブスクライズしている場合は以下の場所に置く。
\SteamApps\workshop\content\1307750\2830278057\BepInEx\plugins



コメント