Windows10/11でChromeが起動しない、立ち上がらないといったときの対処法について説明しています。システムの復元などをするとこの問題が起こりがち。
何度クリックしてもChromeが起動しない
先日Chromeを何度クリックしても起動しないトラブルに遭った。画面下のタスクバーからChromeを起動してもデスクトップのショートカットから起動しても本体のある場所から起動しても何も反応がなかった。何回起動しても同じ結果に。
タスクマネージャーを開いて挙動を確認してみると、クリック後数十秒は起動しているがその後は何故か終了してしまっている。何かしらエラーが出て落ちた、ということだろうか?
メモリ使用率が80%越えとかならメモリを確保できず強制終了の可能性があるが、このときのメモリ使用率は20%といたって普通の値だったのでそれは考えにくい。このままではとっても困るので対処法をいくつか試した。
対処法1:PCの再起動
Chromeのトラブルに限らずPCの再起動をすると直ることが意外と多い。とりあえず再起動してみたが残念ながら自分の場合は解決せず。
対処法2:タスクマネージャーからChromeを終了
理屈はわからないが裏で稼働し続けているChromeをタスクマネージャーから終了させるとこの問題が解決することがある。
画面下のタスクバーからホームアイコン(Windowsのロゴ)を右クリックして「タスクマネージャー」を選択する。
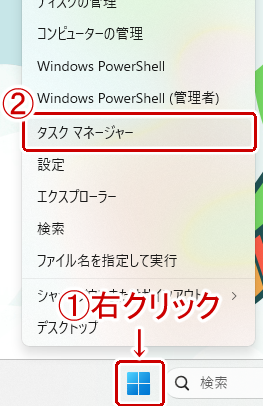
タスクマネージャーを開いたら「Google Chorme」を右クリックして「タスクの終了」を選択する。
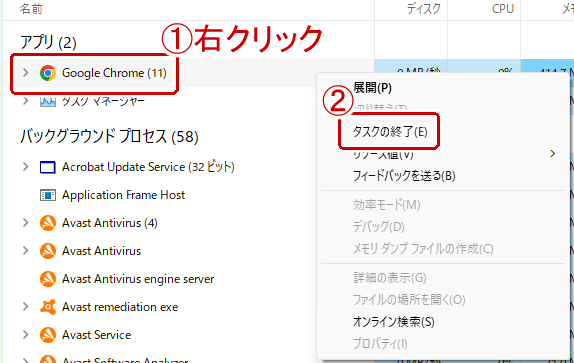
対処法3:ウイルス対策ソフトを一時的に無効にする
ウイルス対策ソフトやファイアウォールと何かしら相性が悪くChromeが立ち上がらないことがある。
ウイルス対策ソフトなどを一時的に無効にすると直る、というわけだが当然ながらPCの安全性に欠ける方法なので個人的には非推奨。
対処法4:ユーザプロファイルの削除
このトラブルで一番オーソドックスな解決法。まずは隠しフォルダが表示されるように設定をする必要がある。
エクスプローラ(フォルダのアイコン)を開き、上部メニューの「表示」から隠しファイルの項目にチェックを入れる。
Windows10の場合
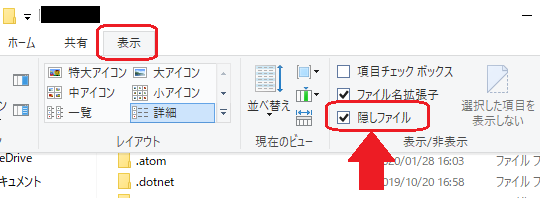
Windows11の場合
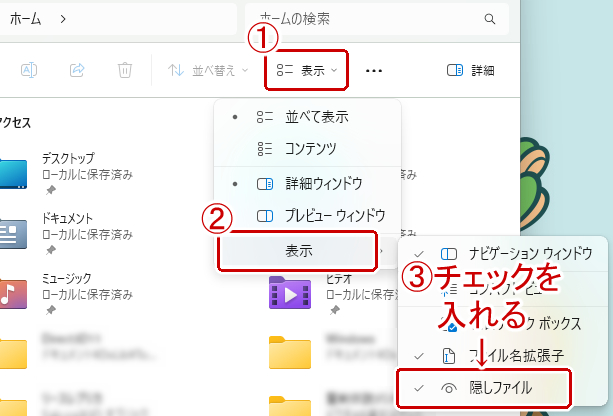
次にローカルディスク->ユーザー->(ユーザー名)->AppData->Local->Google->Chrome->UserDataに移動し、Defaultのフォルダの名前を変更する。Default_1とかにでも。
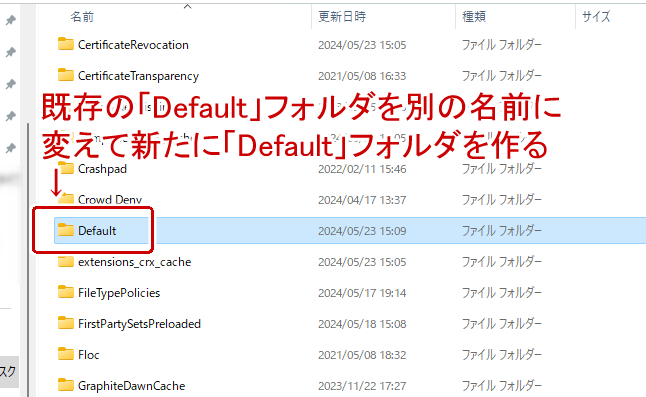
新しくDefaultのフォルダを作り、もう一度Chromeを起動する。
ちなみにこれでChromeが立ち上がった・立ち上がらなかったに関わらず起動させた後は名前を変更した元Defaultフォルダ内のデータを新しく作ったDefaultフォルダに移動させましょう(ブックマークなどが消える)。
対処法5:互換性のトラブルシューティングを実行
システムの復元などでPCの構成情報の情報が巻き戻った場合、互換性のトラブルシューティングを実行すると直ることがある。
画面下のタスクバーからホームアイコン(Windowsのロゴ)を右クリックして「設定」を選択する。
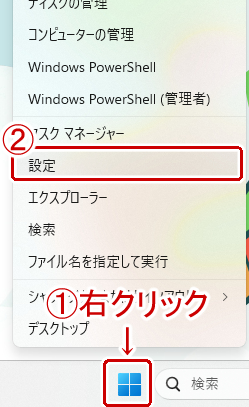
左のメニューから「システム」を選択する。
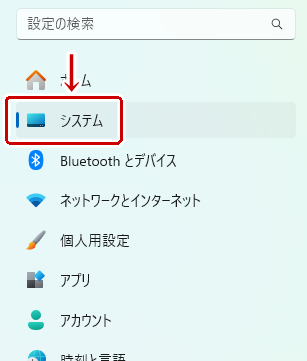
「トラブルシューティング」を選択する。
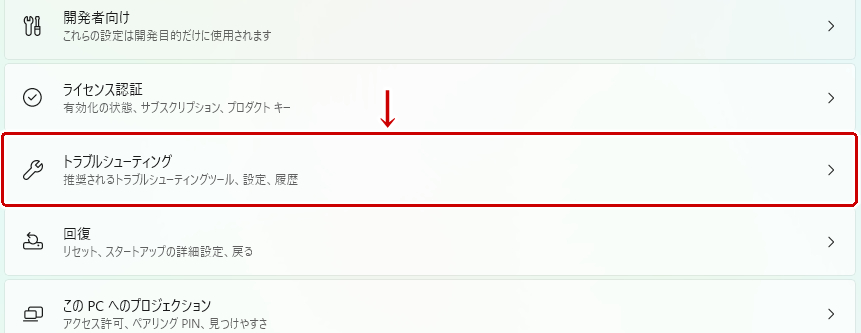
「その他のトラブルシューティング」を選択する。
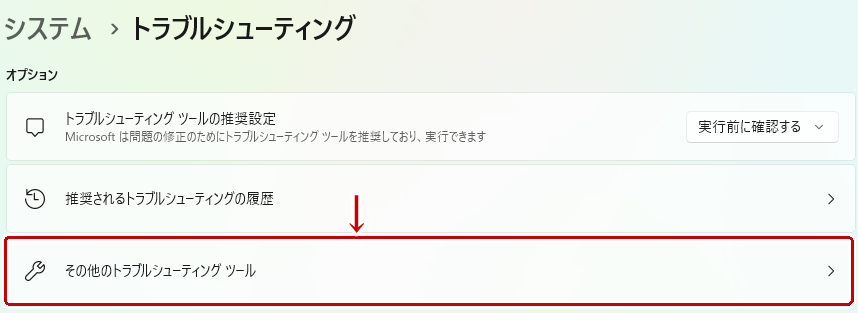
「プログラム互換性のトラブルシューティング」の「実行する」を選択する。
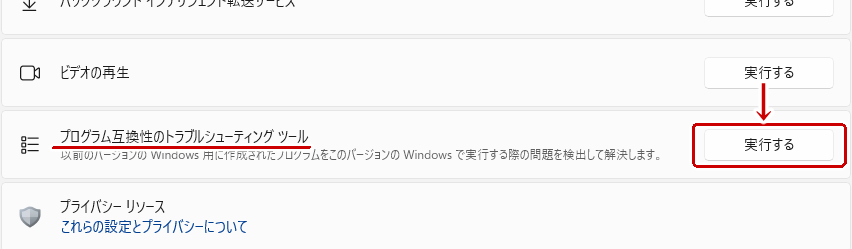
あとは指示に従って進める。
対処法6:Chromeの再インストール
最後の手段。
Windows10の場合、画面左下のwindowsのロゴマークを右クリックして「アプリと機能」を選択する。
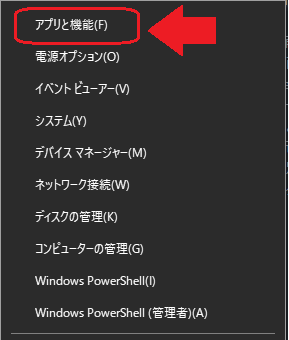
Windows11の場合、画面下のタスクバーからホームアイコン(Windowsのロゴ)を右クリックして「インストールされているアプリ」を選択する。
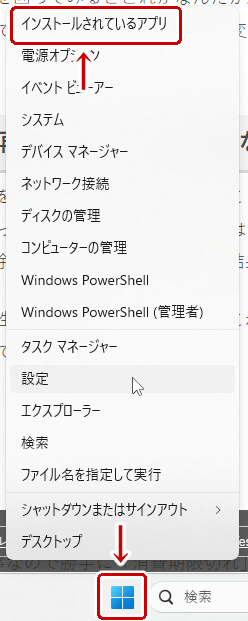
アプリ一覧からChromeを探してアンインストールする。
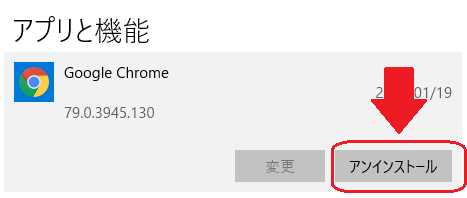
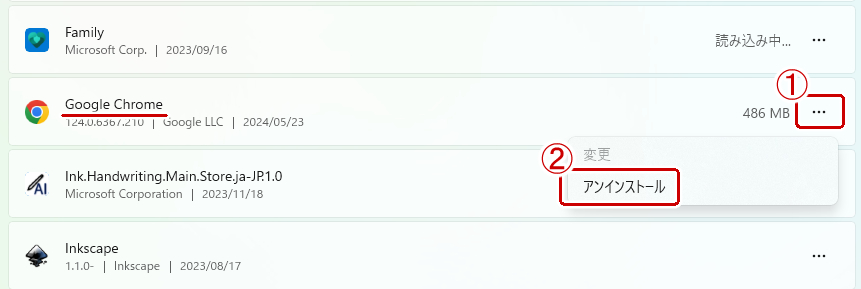
Chromeを再インストールする。インストールはこちら。

システムの復元後には要注意
今回のChromeが立ち上がらないトラブルだが、ブログ主の場合別のトラブルでシステムの復元をしたところChromeが立ち上がらなくなったので言うまでもなく原因はシステムの復元。復元ポイントが1ヶ月以上も前のものしかなかったのでバージョンの違いでこうなったのも当然と言えるかもしれない。
ちなみにシステムの復元で他のトラブルも多発。リカバリーに全然なってない。全部エクスプローラーが起動しない問題のせいだ。


コメント