Blenderで任意のオブジェクトの一部を別のオブジェクトとして分離する、独立させる方法について説明しています。パーツ分けをしたいときなどに。※「分割」とは違うので注意。
Ver2.91以上に対応。
オブジェクトの分離とは
Blenderにおける「オブジェクトの分離」はオブジェクト内の指定した部分を別のオブジェクトとして分離(独立)させる機能。
人体モデリングをしているときに体と服を別にしたい・パーツ分けしたいとか、モディファイアの配列複製を適用したオブジェクトをそれぞれ別のオブジェクトとして独立させたい場合に使うことが多い。
Blenderには似た機能に「分割」があるがこちらはオブジェクトを分けた後も同じオブジェクトとして扱われる。単にオブジェクトを切り分けたいだけ、分離後も同じオブジェクトとして扱いたいというのなら分割がおすすめ。
オブジェクトを分離する方法
Blenderでオブジェクトを分離する場合、まず分離したいオブジェクトを選んで編集モードにする。
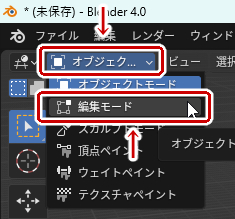
編集モードにしたら3Dビュー画面上のメニューから「メッシュ」→「分離」と選択、あるいは「P」キーを押すと「分離」のメニューが出てくる。
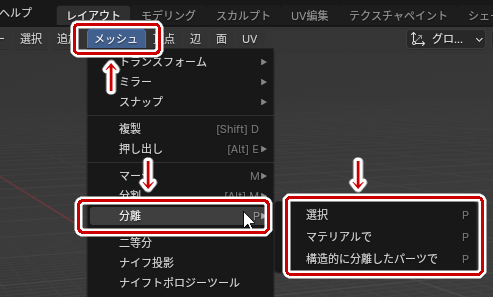
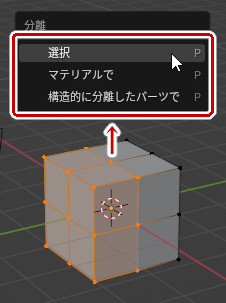
分離の方法として「選択」「マテリアルで」「構造的に分離したパーツで」の3つがある。
選択
頂点、辺、面を選択して分離する。一番シンプルな方法。
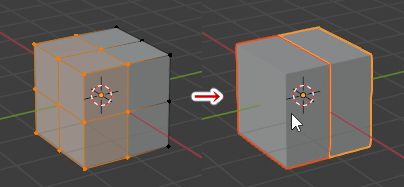
この方法を使う場合、あらかじめ分離したい部分を指定しておくこと。
マテリアル
オブジェクトに割り当てられているマテリアルで分離する。マテリアルの数だけ分離される。VRoid Studioから持ってきたモデルなどマテリアルがあるオブジェクトを分離するときに便利。
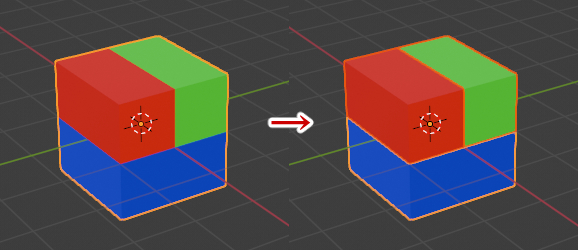
マテリアルで分離するので頂点、辺、面をどう選択しているかどうかは関係なし。
構造的に分離したパーツで
文字通り構造的につながっていない部分を別のオブジェクトに分離する。モディファイアの配列複製を適用したオブジェクトを個別に分離したい場合などに。
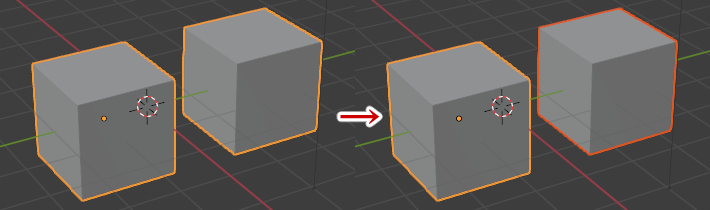
こちらも頂点、辺、面をどう選択しているかどうかは関係なし。
分離したときのプロパティなどについて
上の3つの方法で分離をした場合、マテリアルや頂点グループ・シェイプキーはどうなるのかというと分離後の新しいオブジェクトにも元のオブジェクトからコピーされて引き継がれる。元のオブジェクトも情報が削除されたりすることはなくそのまま。
モディファイアも引き継がれるが形状が崩れる可能性があるかもしれないので適応してから分離しておくと安心。
分離したオブジェクトを結合したい
分離したオブジェクトをそれぞれ編集した後1つのオブジェクトに戻したい、結合したい場合はこちら。





コメント