Blenderで頂点・辺・面を選択するときに覚えておくと便利なショートカットキーをまとめてみた。
Blender2.91以降に対応。2.79以前だと一部異なるものがあります。
全選択
現在編集中のオブジェクト全体を選択したい場合は「A」キーを押す。
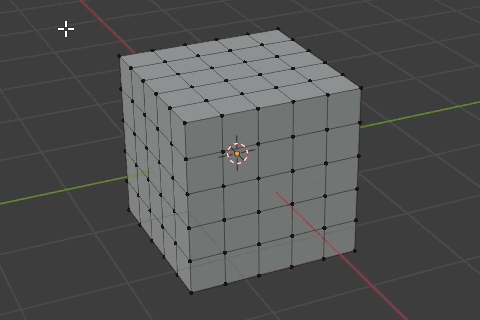
複数選択
特定の頂点・辺・面だけを選択したい場合は「Shift」キーを押しながらクリックする。
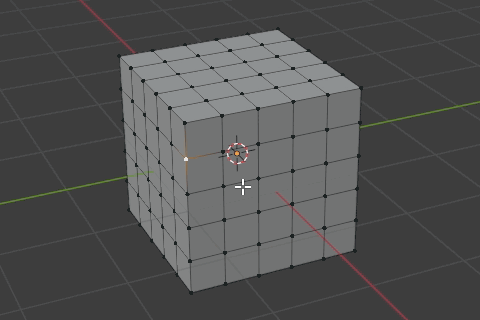
短形選択
特定の部分を選択したい場合にその1。左ドラッグで選択。
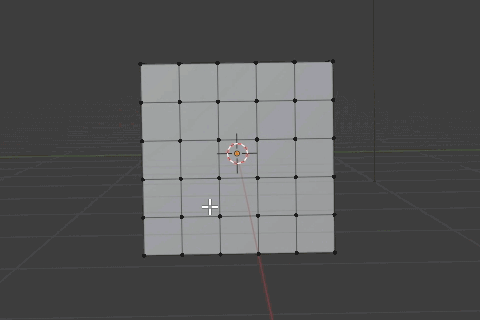
サークル選択
特定の部分を選択したい場合にその2。「C」キーを押して左ドラッグ。円の範囲はホイールで調整。範囲選択が完了したら右クリック(そうしないと編集に戻れない)。
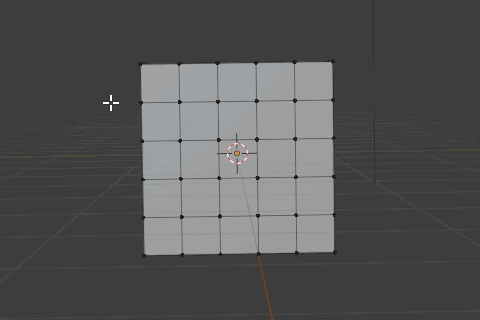
投げ縄で選択
特定の部分をまとめて選択した場合にその2。「Ctrl」キーを押しながら右ドラッグ。
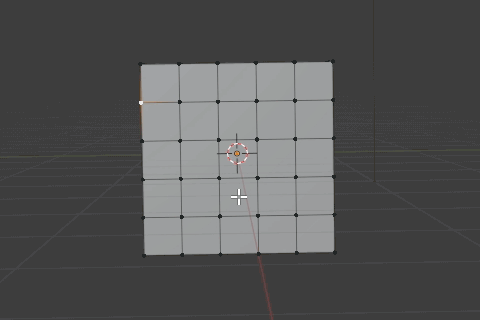
選択範囲の拡大・縮小
「Ctrl」キー+「テンキーの+」キーで選択範囲の拡大、「Ctrl」キー+「テンキーの-」キーで選択範囲の縮小。テンキーじゃない方の+/-だとズームイン/アウトになるので注意。
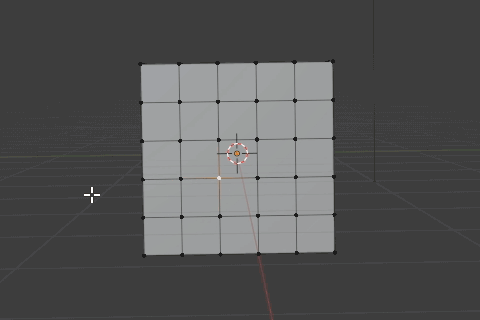
独立したメッシュの選択
選択したいメッシュ上のカーソルを置く、または適当に頂点・辺・面を1つ選択して「L」キーを押すとその頂点・辺・面を含むメッシュ全体が選択される。
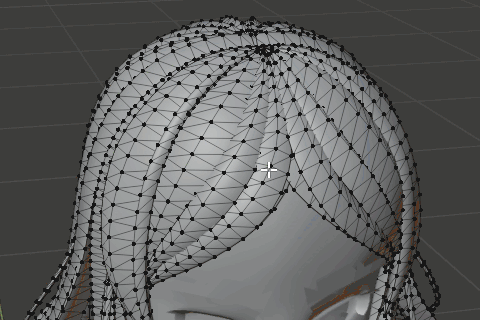
メッシュの端(切り口)を選択
厳密にはショートカットキーにはないのだが便利なのでここに記載。
編集モードにした後「選択」→「特徴で全選択」→「非多様体」を選ぶとメッシュの端(切り口)を選択できる。
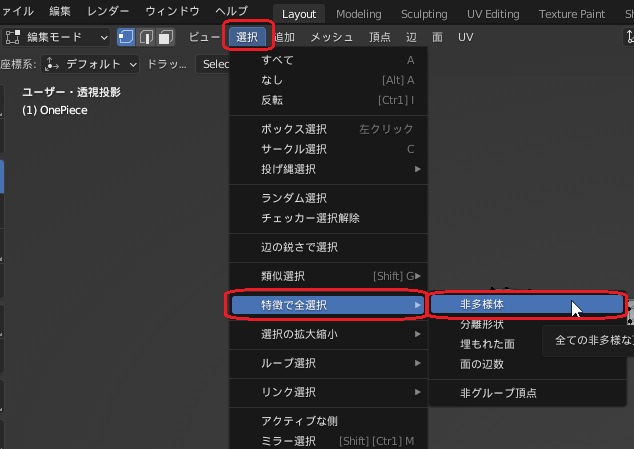

ループ選択
「Alt」キーを押しながら左クリックすると選択した頂点・辺・面から繋がっている部分を選択する。メッシュの形状によっては上手くいかないことがある。
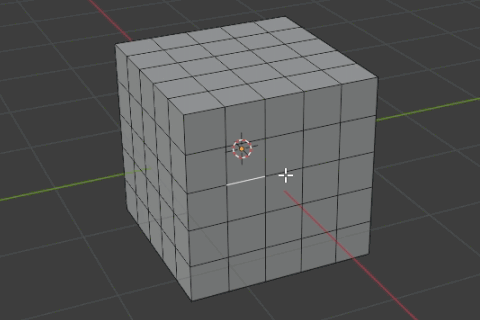
リング選択
「Alt」キー+「Ctrl」キーを押しながら左クリックすると選択した頂点・辺・面と平行になっている部分を選択する。こちらもメッシュの形状によっては上手くいかないこともある。
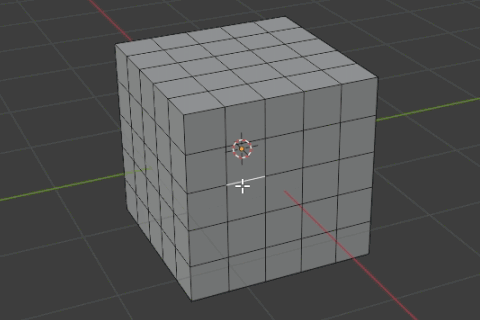
最短距離を選択
1つ頂点・辺・面を選択した後「Ctrl」キーを押しながら別の頂点・辺・面を左クリックすると間の頂点・辺・面が選択される。
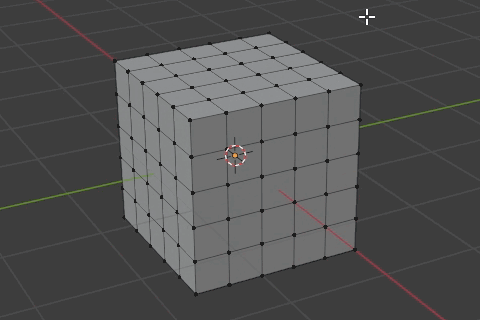
選択範囲の反転
「Ctrl」キー+「I」キーを押すと選択範囲が反転する。
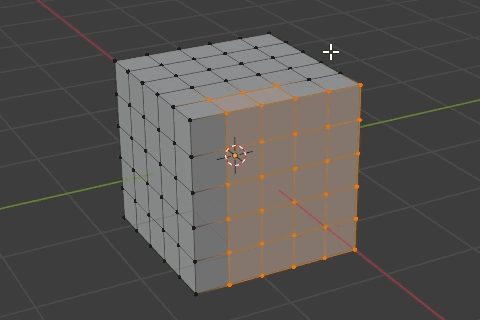



コメント