Blenderでボーン(アーマチュア)を入れる方法について説明しています。Ver2.91以降対応。
例として下の画像にある直方体にボーンを入れてみます。
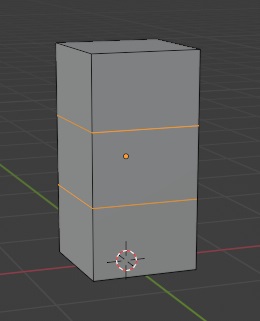
まずは「見やすく」する
ボーンを入れる前にまずはカメラアングルをオブジェクト正面に設定すると作業が楽。
カメラアングルをオブジェクト正面にするにはテンキーの5を押すor上のメニューから「ビュー」→「投資投影/平行投影」を選択してビューを切り替える。
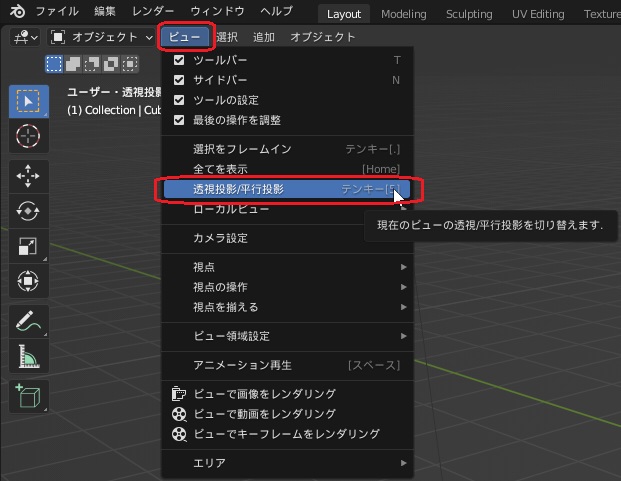
そしてテンキーの1を押すor上のメニューから「ビュー」→「視点」→「フロント」を選択する。
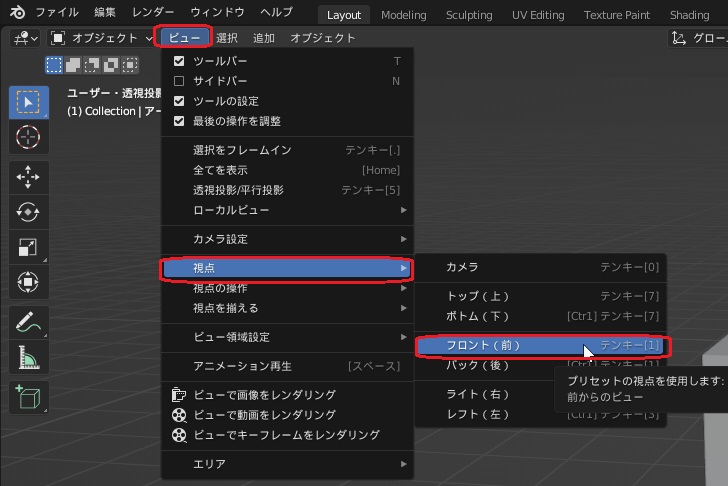
ボーンを新しく入れる
ボーンを入れるには上のメニューから「追加」→「アーマチュア」→「単一ボーン」と選択する。
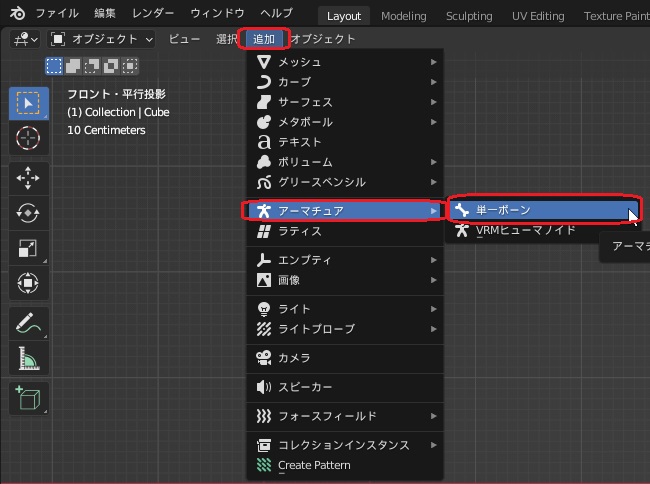
ボーンが挿入される。ちなみに挿入される場所は3Dカーソルのある所。これはピボットポイントの設定で変更可能。
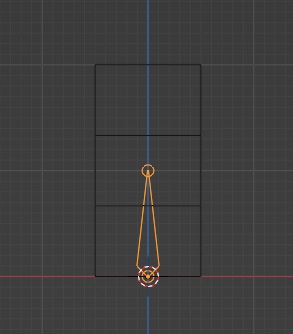
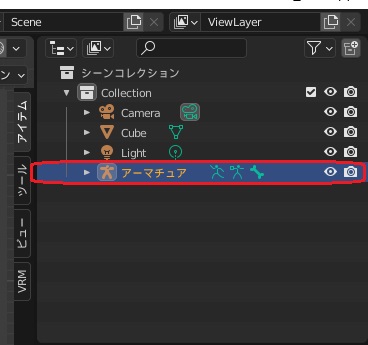
シェーディングの設定によってはボーンがオブジェクトに隠れて見えにくくなるので、挿入したボーンを選択してプロパティから「オブジェクトデータプロパティ」→「ビューポート表示」と選択し、「最前面」にチェックを入れる。
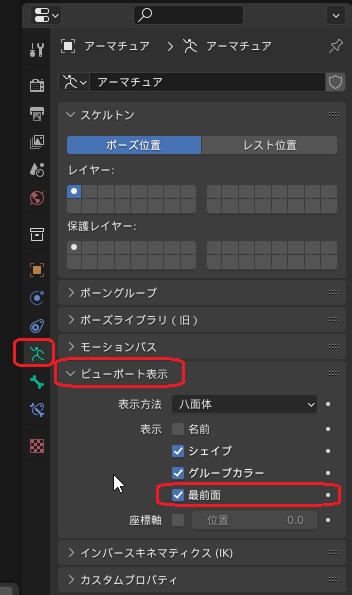
ボーンの編集
ボーンの位置や角度、大きさを調整したい場合はボーンを選んで編集モードにし、画面左のツール一覧からそれぞれ調整する。
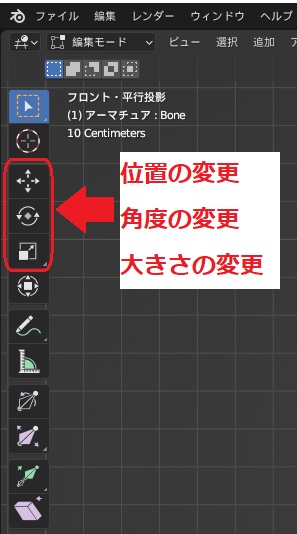
ボーンを追加する
既存のボーンに新しくボーンを追加してつなげたい場合は編集モードにしてから既存のボーンの先端の丸い部分をクリックし、「E」キーを押す。
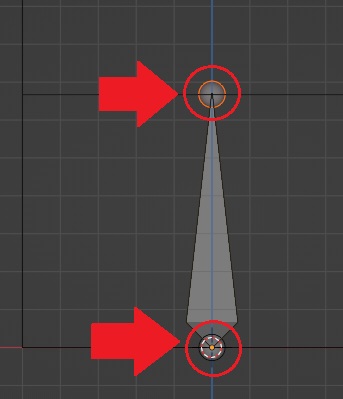
ボーンが追加される。
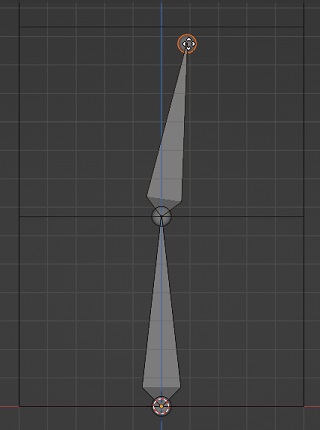
人型などボーンを左右対称にする必要がある場合は画面右上の「オプション」をクリックし、「X軸ミラー」にチェックを入れる。
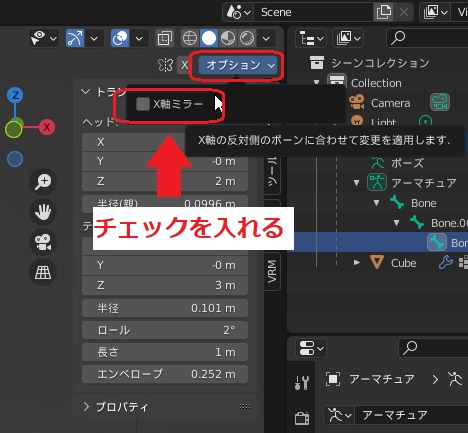
ボーンを追加するときに「Shift」キーを押しながら「E」キーを押す。
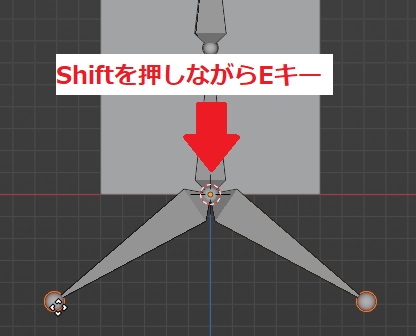
ボーンを分離する
分離したいボーンを選択し、「Y」キー→「G」キーの順に入力するとボーンを動かせるので適当な所に移動させて左クリック。
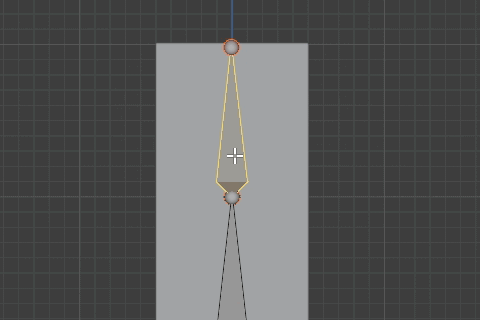
分離するとボーンの親子関係が消えるので親子関係を維持したい場合は子のボーン→親のボーンの順に「Shift」キーを押しながら選択し、「Ctrl」+「P」キーを押して「オフセットを維持」を選択する。
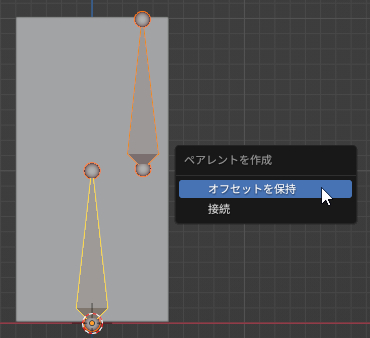
ボーンの位置はそのままに点線で繋がれる。
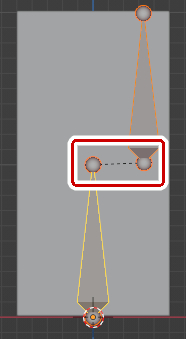
分離したボーンを再度接続させる場合は同じ手順で「接続」を選択する。
ボーンを削除する
削除したいボーンを選択し、「Delete」キーを押して「ボーン」を選択する。
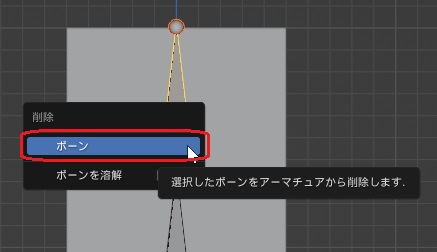
ボーンとオブジェクトを関連付ける
ボーンを入れただけではボーンを動かしてもオブジェクトと連動しないので関連付けをする。
オブジェクトモードで「Shift」キーを押しながら関連付けしたいオブジェクト→ボーンの順で選択し、「Ctrl」+「P」キーを押す。そして「自動のウエイトで」を選択する。
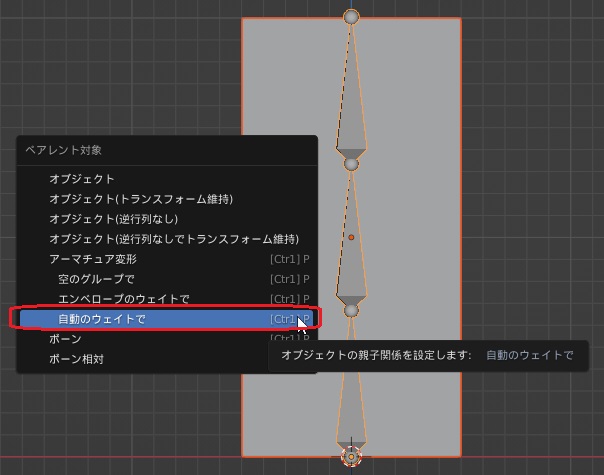
これでオブジェクトとボーンが関連付けされる。ポーズモードにしてボーンを動かしてみて確認してみる。
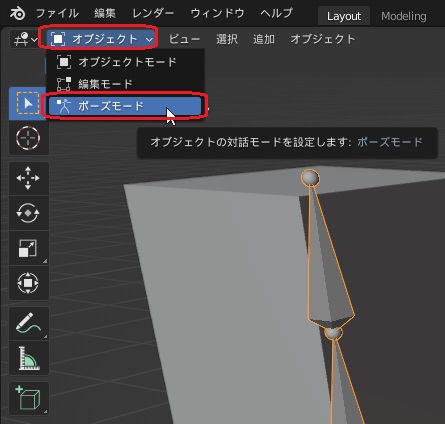
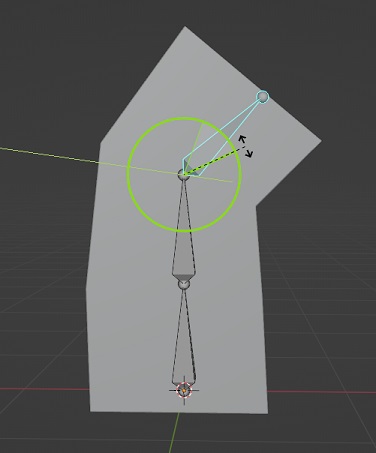
スカートや長髪、マントなどがある場合はこの自動ウエイトでは思うような挙動にならないことが多い。その時はウエイトペイントで調整していく。
ウエイトペイントについてはこちら。




コメント