AviUtlで音量を調整する方法について説明しています。音を大きくしたい、消音(ミュート)にしたい、ノーマライズしたいといった場合に。
動画の音量を調整したい
AviUtlで動画を編集している際動画の音量を調整したい場合がある。例えば…
- 音が小さいので音量を上げたい
- 音割れしているので音量を下げたい
- プライバシー保護などで消音(ミュート)にしたい
- こもった音声をクリアにしたい
生配信で自分の声を入れてるとかお外で撮影した動画とかだと色々と音声トラブルがありがち。AviUtlでは拡張編集の標準機能のほかプラグインを使うことで音量の調整ができる。
方法1:音量調整機能を使う
拡張編集の標準機能にある音量調整を使う方法。これが一番お手軽。
タイムライン上で右クリック→「フィルタオブジェクトの追加」→「音量の調整」を選択する。
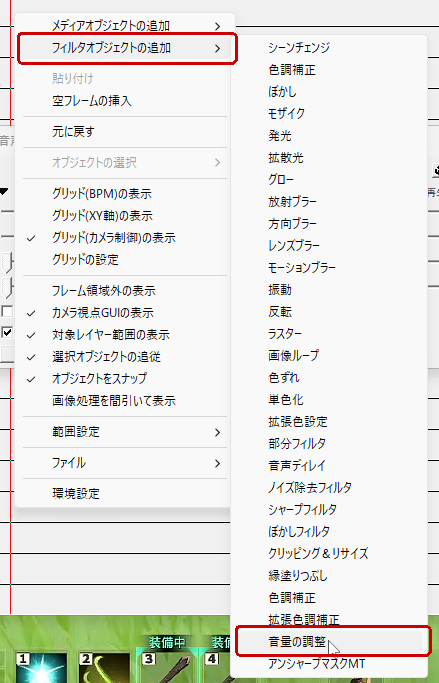
追加された音量調整フィルタを音量を調整したいオブジェクトの下に移動させ、音量を調整する。レベルを256にすると音量が2倍に、-256にすると音量が0(消音、ミュート)になる。
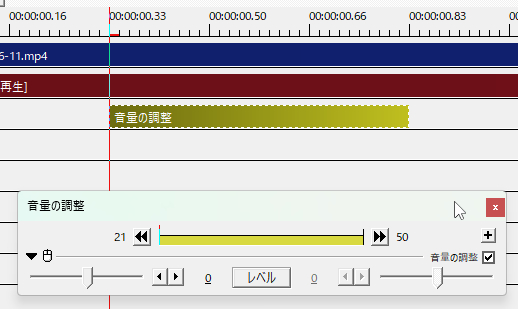
音声のフェードイン/アウトさせたい場合は音声調整ダイアログの「レベル」をクリック→「直線移動」を選択する。
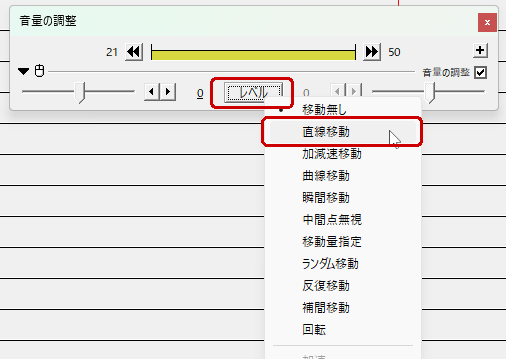
フェードインさせる場合はレベルの左側を-256に、アウトさせる場合は右側を-256にする。
方法2:プラグインを使う
有志のプラグインを使って音量調整を行う方法。上の音量調整フィルタよりも細かく設定できる。音声にこだわる人はこちら。
有名どころのプラグインとして「インチキコンプ」「VST読み込みプラグイン」の2つがある。
「インチキコンプ」は音割れを防ぎつつ音量を大きくできるほか音声を加工できるのがメリット。こもった音声をクリアにすることもできる。デメリットは音量を下げれないこと。
「VST読み込みプラグイン」はインチキコンプより詳細な音声設定が可能。デメリットは導入が非常にめんどくさいこと。「VST読み込みプラグイン」のほかにコンプレッサーなどの「VSTプラグイン」も別途探してくる必要があり設定も手間がかかる。詳しくはこちらのページに譲ります。
方法3:外部ソフトを使う
一度wavファイルとして音声ファイルを出力し、AudacityやSound Engineなどの音声編集ソフトで編集して再度AviUtlで読み込む方法。これらの編集ソフトに慣れている場合はこれが一番調整がしやすいかもしれない。
wavファイルの出力方法はまず出力したい範囲をタイムライン画面から指定し、上のメニューから「ファイル」→「WAVファイルを出力」を選択する。そのあとは名前を入力して保存先を決め、「保存」をクリックする。
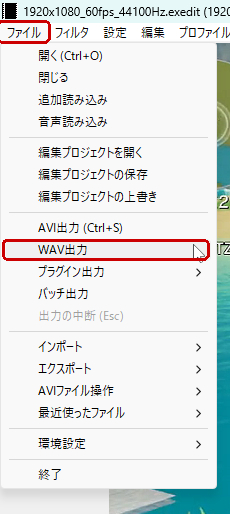
AviUtlではノーマライズする機能・プラグインがないため音声をノーマライズしたい場合は外部の音声編集ソフトを利用するのが一番確実。難点は動画の尺が長いと音声のファイルサイズが大きくなること。HDD/SSDの容量が少ない場合は要注意。20分以上の尺になる場合はいくつかの区間に分けてやるといいかも。



コメント