編集のメインであるタイムライン(拡張編集)の使い方をを初心者向けに解説しています。当然ですが拡張編集を導入している前提で書きます。
タイムライン(拡張編集)の出し方
AviUtlを初めて使う場合、タイムライン(拡張編集)は表示されないので表示させる。
本体画面の上のメニューバーから「設定」→「拡張編集の設定」にチェyックを入れる。
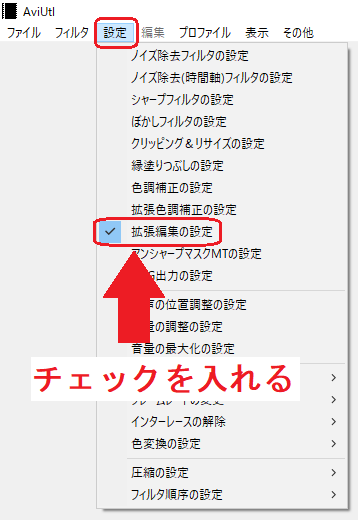
タイムライン(拡張編集)が表示される。
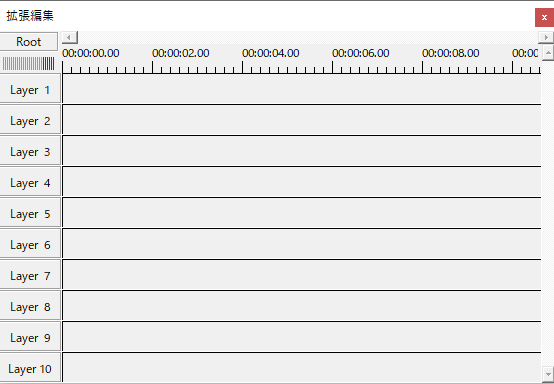
タイムライン(拡張編集)の見方
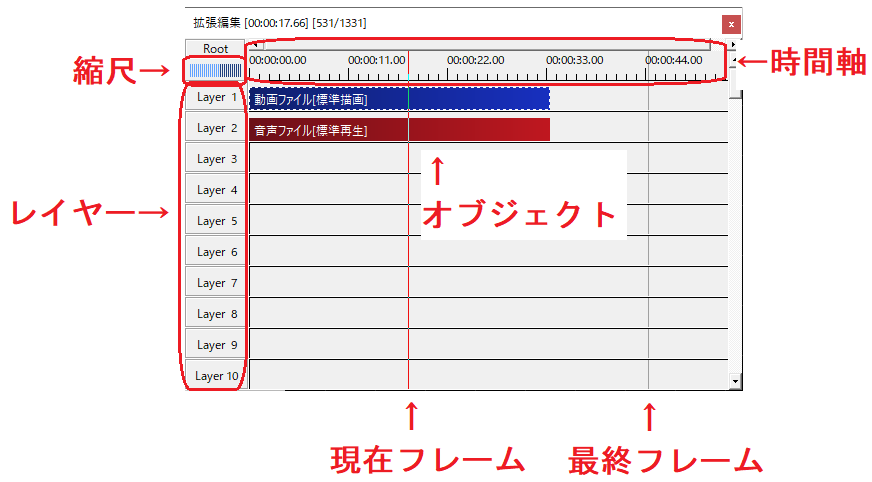
時間軸と縮尺
右に行くほど時間が経過する。横の縮尺の部分のバーを調整またはCtrlを押しながらマウスのホイールで時間軸の縮尺の変更ができる。
後述するオブジェクトを1フレーム単位で編集したい場合は縮尺を最大まで大きくするとやりやすい。
オブジェクト
オブジェクトをタイムライン上に配置し動画や音声、画像ファイルなどを読み込んでいく。オブジェクトの長さ=表示時間。
レイヤー
下のレイヤーにあるオブジェクトほど画面の手前に表示される。クリスタなどのイラスト制作ソフトや画像編集ソフトとは違うので注意。
各レイヤーの部分をクリックすることでそのレイヤーにあるオブジェクトの表示・非表示の切り替えができる。
再生フレーム
タイムライン上の赤い線は現在選択中の動画フレームを指す。タイムライン上でクリックまたはドラッグで移動できる。1フレーム単位で移動させたい場合はカーソルキーの←or→キーで移動させる。
動画を再生していない時は再生フレームの部分がAviUtl本体ウィンドウに表示される。
最終フレーム
タイムライン上の灰色の線が動画の終わりを指す。「選択範囲」を指定している場合はそちらが優先される。
選択範囲
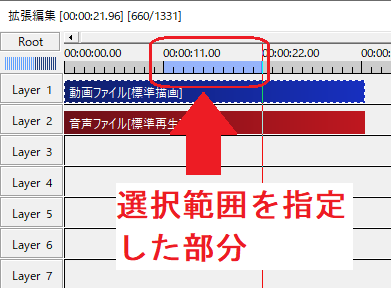
指定した部分だけ再生または動画の出力をしたい場合に設定する。
タイムライン上でShiftを押しながらドラッグすることで指定できる。または指定したい範囲の先頭フレーム部分で [ キーを、最終フレームを ] キーを押すことでも指定できる。
選択範囲を解除したい場合はCtrl+Aキーを押す。
他にもシーン機能(Rootの部分)があるが、初心者だと使う場面がほぼないと思うのでここでは割愛。
動画編集をする
動画や音声の読み込み、不要な部分のカット、オブジェクトの移動など編集するうえで欠かせない動作に絞って解説します。
字幕やエフェクトなどは別記事にてやる予定。
動画の読み込み
タイムライン上で右クリック→「メディアオブジェクトの追加」→「動画ファイル」を選択する。
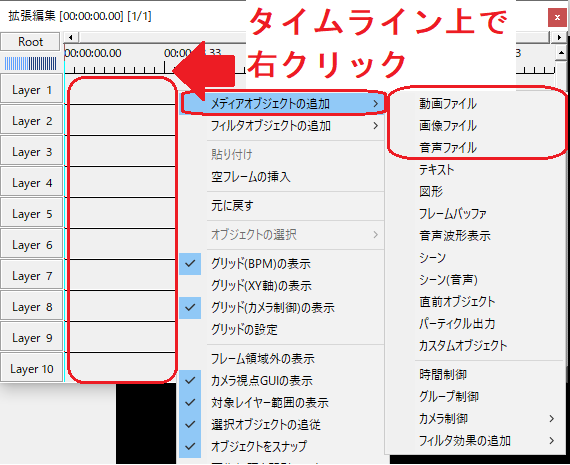
動画のオブジェクトが追加される。
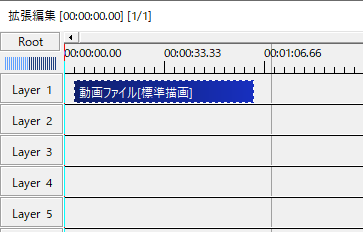
追加されたオブジェクトをクリックして選択し、標準描写ダイアログ画面から「参照ファイル」をクリックして動画のファイルを指定する。
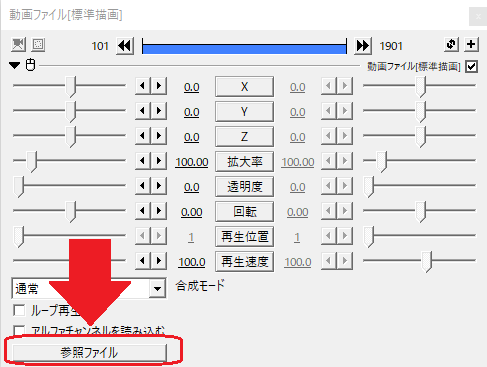
読み込んだ動画の画面サイズの変更
動画を読み込んだ際、動画の画面サイズによっては画面が小さかったり大きすぎてはみ出たりすることがある。そんなときは設定ダイアログから拡大率の調整をする。
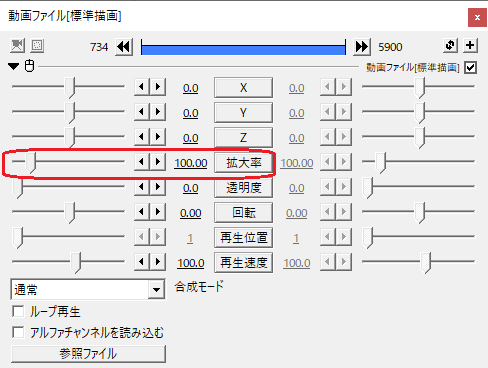
左のバーをドラッグする、三角マークの部分をクリックする、数字の部分をクリックして数字を直接入力することで拡大率を変更できる。
インターレースの解除
読み込んだ動画によってはインターレースがかかっていることがあり(アマレコTVで録画した動画など)、そのままにしておくとノイズが発生しているように見えるので解除する。
設定ダイアログから + の部分をクリックして「インターレース解除」を選択する。
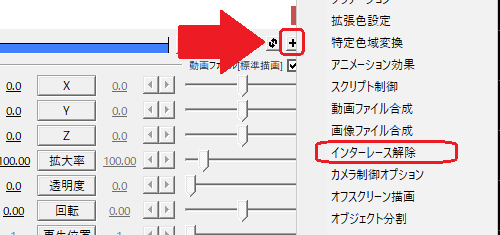
標準描写ダイアログにインターレースの設定が出てくるが何もいじらなくてもOK。
音声の読み込み
動画と同様の操作で「音声ファイル」を選択し、「参照ファイル」から音声ファイルを選択する。
読み込んでいる動画の音声を使用したい場合は「参照ファイル」からではなく「動画ファイルと連携」にチェックを入れる。参照ファイルからだと音がずれる可能性あり。
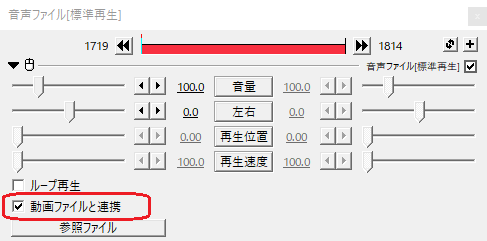
連携する場合は動画のオブジェクトの左端と合わせる。
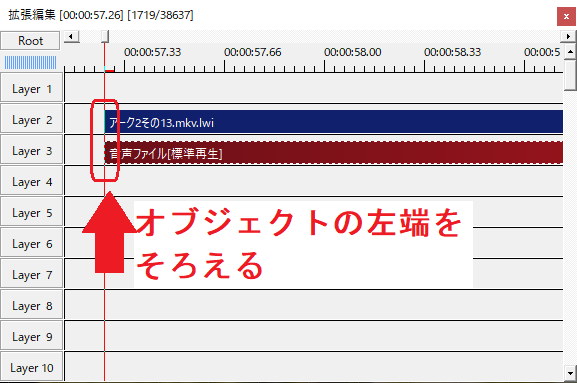
1Fでもずれると音が鳴らないので注意。
不要な部分のカット
オブジェクトの先頭または末尾部分をカットしたい場合はオブジェクトの端をドラッグしてオブジェクトの長さを調整する。
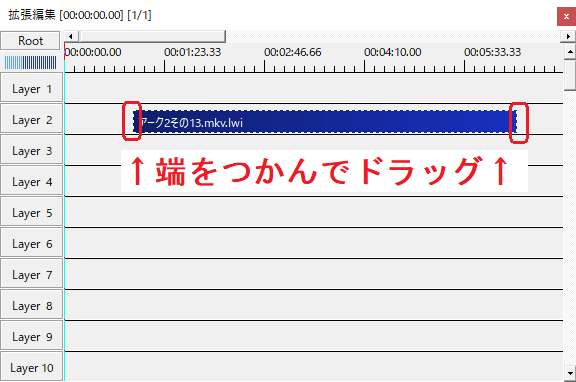
オブジェクトの途中をカットしたい場合はカットしたい部分の先頭に再生フレームを移動させオブジェクトを選択してsキーを押す、またはオブジェクトを右クリック→「分割」を選択する。
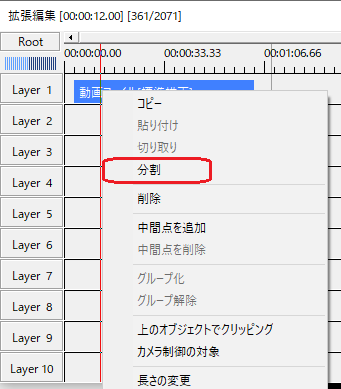
同様にカットしたい部分の末尾に再生フレームを移動させて同じ操作を繰り返す。あとは分割した不要なオブジェクトを選択してDeleteキーを押して削除する。
音声ファイルで動画と連携している場合、連携する動画ファイルのオブジェクトと合わせてカットすること。忘れると音が正しく鳴らないので注意。
オブジェクトの移動
オブジェクト上でドラッグすることでオブジェクトを移動させることができる。
オブジェクトが短い場合、どうしても端をつかんでしまうので時間軸の尺を拡大するかCtrlキーを押しながらドラッグする。
最終フレームの位置決定
タイムライン上で右クリック→「範囲設定」から最終フレームの位置を指定する。
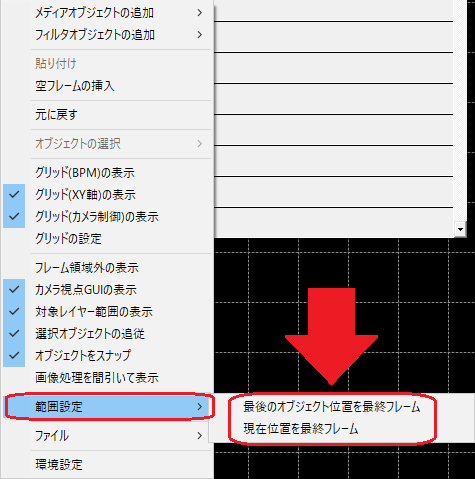
これを忘れると尺余りができるので注意。
保存やエンコードなど
編集内容の保存や動画出力はメインウインドウから行う。
編集内容の保存のついてはこちら。
動画出力についてはこちら。
タイムラインが出てこない場合
パソコンの画面外に出てしまっている可能性が高い。対策はこちら。設定ダイアログの場合についても載せています。






コメント