動画編集ソフトAviUtlで動画の画質を高画質にしたいときの方法について説明しています。
画質を上げたい
動画の編集も無事終わり、あとはエンコードするだけ…しかしエンコードした後の動画を確認してみると微妙に画面がぼけてたりして画質が良くないという場合がある(ゲームだと大雨や吹雪の場面などで起こりがち)。
他にもVHSの動画だったり昔のゲーム機(SFCやPS1、N64時代)の動画もHDではないため今のテレビやカメラ、ゲームと比べるとどうしてもぼやけて映りがち。下はスマブラというゲームの過去作品をHD化した場合の解像度の比較動画だが最初のN64版のものを見ると昔のものは画質が悪いことがわかりやすいだろう。
またYouTubeに動画をあげる場合仕様上どうしても再エンコードがかかり画質が悪くなるためできる限り高画質にしておきたいところ。
動画の画質を上げる方法として「エンコード時に高画質設定で出力する」「シャープ系などのフィルターをかけて元動画を調整する」の2つがあるのでそれぞれ詳細に紹介。
高画質設定でエンコードする
当然と言えば当然だが高画質設定でエンコードすれば高画質の動画になる。AviUtlで動画をエンコードする方法はいくつかあるが、YouTube向けに簡単に高画質の動画をエンコードしたいのなら「x264guiEx」というプラグインを使うのがオススメ。
x264guiExの導入についてはこちらの記事の「出力プラグインの導入」の項目にて。
動画の編集が完了したら上のメニューから「ファイル」→「プラグイン出力」→「拡張x264出力(GUI)Ex」を選択する。
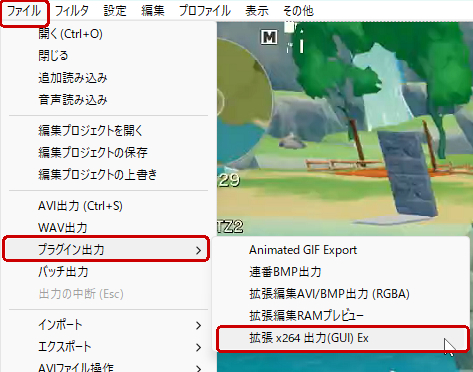
「ビデオ圧縮」を選択する。
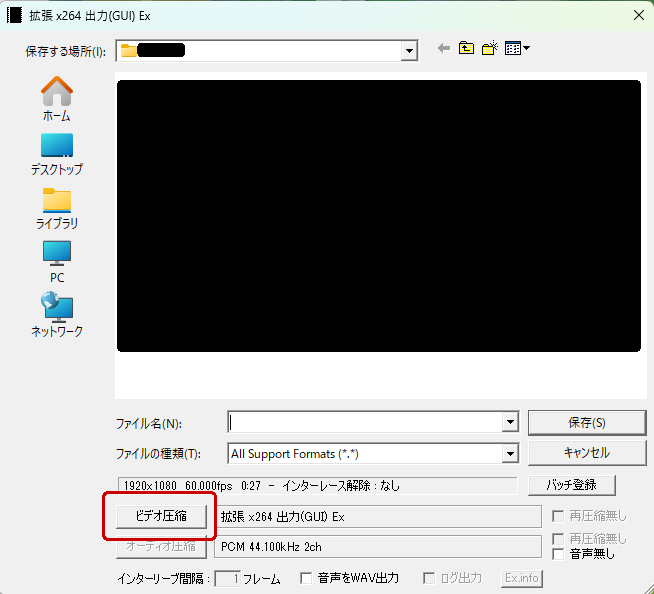
プロファイルから「youtube」を選択する。
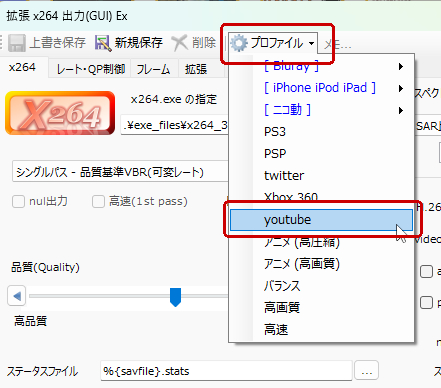
「品質」のトラックバーを高品質の方に動かす。左に行くほど高画質になるがその分ファイルサイズが大きくなりエンコードにも時間がかかる(0や1だとほぼ無圧縮に等しい)。実際は12ぐらいが現実的かと。
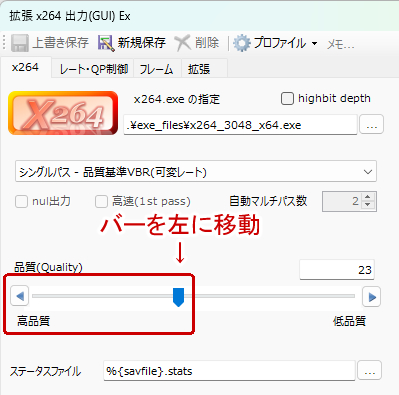
ここで注意してほしいのが動画の解像度。720p未満だとYouTubeで再エンコードがかかった際に大きく画質が落ちてしまうので解像度は720p以上しておくこと。
フィルターをかける
元動画の画質が悪い、という場合はフィルターをかけてあげると画質が改善される。画質に関わるフィルターは多くあるが主に使うのは「シャープ」「ノイズ除去」「色調補正」あたり。
シャープ系フィルタ
「シャープ」は主にぼやけた画面をはっきりさせる効果がある。AviUtlの拡張機能に標準で備わっていてそれを使う場合は上のメニューから「フィルタ」→「シャープフィルタ」を選択してチェックを入れる。
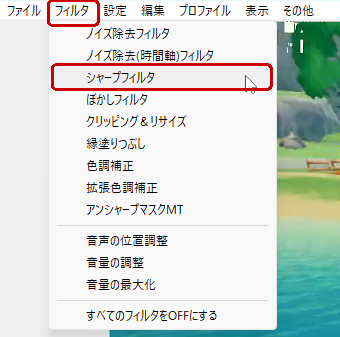
同様に上のメニューから「設定」→「シャープフィルタ」を選択し、出てきたダイアログから各種値を設定する。ダイアログ右にチェックが入ってないと効果がかからないので外さないように。
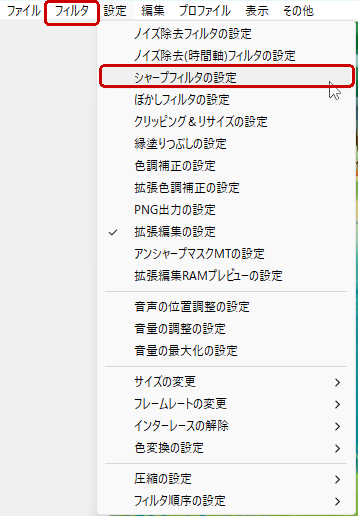
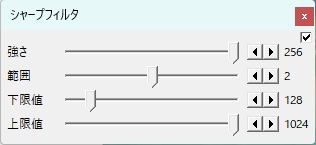
ここではAviUtlの拡張編集に標準で備わっている機能を紹介したが有志のプラグインでシャープ系フィルタはたくさんある。画質にとことんこだわる場合は調べて試してみるといいかもしれない。
ノイズ除去フィルタ
「ノイズ除去」はモスキートノイズやブロックノイズなどを除去するフィルター。昔のゲーム機の動画など低画質なものに効果的。逆に元から高画質のものだと劣化しがちなので使わないのが無難。こちらもAviUtlの拡張編集に標準で備わっている。
上のメニューから「フィルタ」→「ノイズ除去フィルタ」もしくは「ノイズ除去フィルタ(時間軸)」を選択してチェックを入れる。
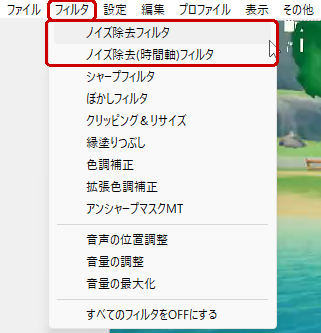
同様に上のメニューから「設定」→「ノイズ除去フィルタ」もしくは「ノイズ除去フィルタ(時間軸)」を選択し、出てきたダイアログから各種値を設定する。ダイアログ右にチェックが入ってないと効果がかからないので外さないように。
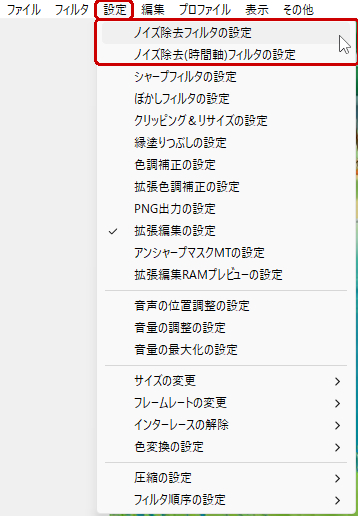
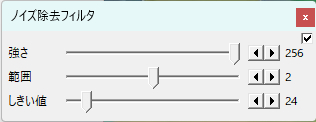
色調補正フィルタ
「色調補正」は色合いが変だったり暗すぎる・明るすぎる場面を調整するもの。ゲームの動画ではあまり使わないと思うが外で撮影したカメラの動画などではお世話になることが多いと思う。詳しくは以下の記事にて。
フィルタの順序について
これらのフィルターを使う場合はフィルタの順序について一応気にしておきたい。フィルタの順序は基本好みの問題になるがインターレース解除フィルタより後になるように設定しておくのが無難(特にシャープ系フィルター)。





コメント