無料の動画編集ソフトAviUtlで編集プロジェクトを作成する・保存する・読み込む方法を解説しています。
新規プロジェクトの作成(動画編集を新たに始める)
タイムライン上(拡張編集画面上)で右クリック→「新規プロジェクトの作成」を選択する。
画像サイズとフレームレート、音声レートの設定について聞かれるので設定してOKをクリックする。
画像サイズはYouTubeの場合以下のどれかを選択する。
| 解像度(幅*高さ) | 備考 |
| 3840*2160 | 4K |
| 2560*1440 | 2K |
| 1920*1080 | フルHD |
| 1280*720 | HD |
| 854*480 | SD |
| 640*360 | |
| 426*240 |
2020年現在ゲーム動画の場合は1920*1080、もしくは1280*720のどちらかを選ぶ。4K対応のビデオカメラで撮影した動画(風景や車載動画など)を編集するなら上2つのどちらかにしましょう。ちなみにAviUtlの仕様上1920*1080以上の解像度で編集すると重くなります。
フレームレートは撮影した動画のフレームレートに合わせる。基本は60fpsか30fps。60fpsの動画を30fpsにしたり、30fpsの動画を60fpsとして編集することはできますが音ズレの原因になるのでおすすめしません。
音声レートはそのままでOK。
編集プロジェクトの保存(編集内容を保存する)
上のメニューバーから「ファイル」→「編集プロジェクトの保存」または「編集プロジェクトの上書き」を選択する。
今のプロジェクトを始めて保存する場合は「編集プロジェクトの保存」を、すでに保存されている場合は「編集プロジェクトの上書き」を選択する。
ちなみに他のソフトのノリでCtrl+Sで保存しようとすると動画のエンコードが始まるので注意(ショートカットキーの編集で変更は可能)。
編集プロジェクトを読み込む(編集を再開する)
上のメニューバーから「ファイル」→「編集プロジェクトを開く」を選択する。
編集を再開したいプロジェクトファイル(***.aup)を選択する。
もしくは.aupファイルをダブルクリックして直接開く。この方法で開く場合はファイルの関連付けをしておく必要がある。
関連付けをする場合、どれでもいいので.aupファイルを右クリック→「プロパティ」を選択する。
「全般」タブを選択し、ファイルの種類のところにある「変更」をクリックして「AviUtl」を選択する。
複数の編集プロジェクトを結合する
複数の編集プロジェクトを結合したい場合は.aupファイルではなく.exoで出力する必要がある。
結合したい編集プロジェクトを開き、タイムライン上で右クリック→「ファイル」→「オブジェクトファイルのエクスポート」を選択して出力する。
新規のプロジェクトを作成して結合したいexoファイルをタイムライン上にドラッグ&ドロップする。
プロジェクトを開く時にエラーが出る場合
こちらの記事を参考に。


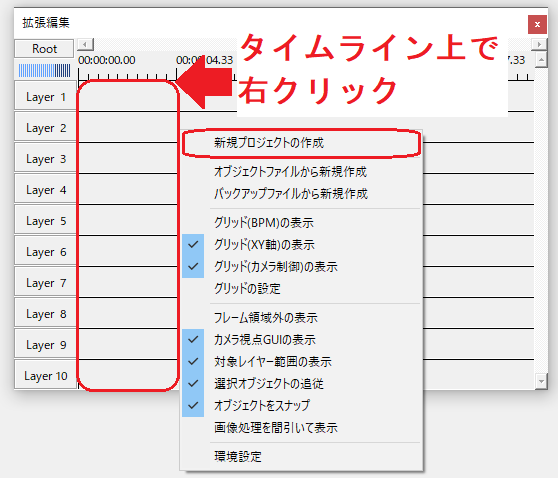

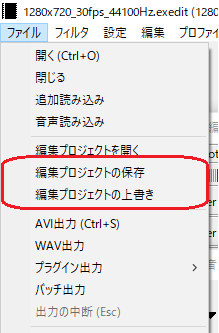
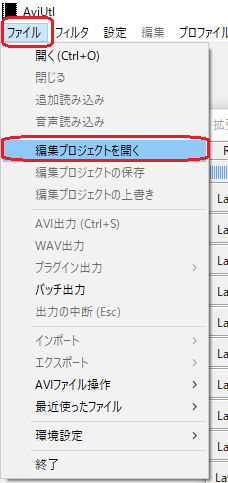
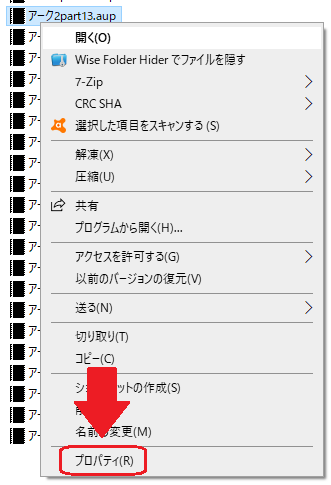
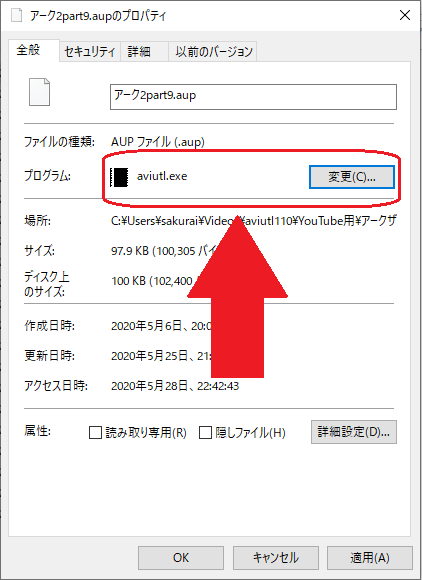
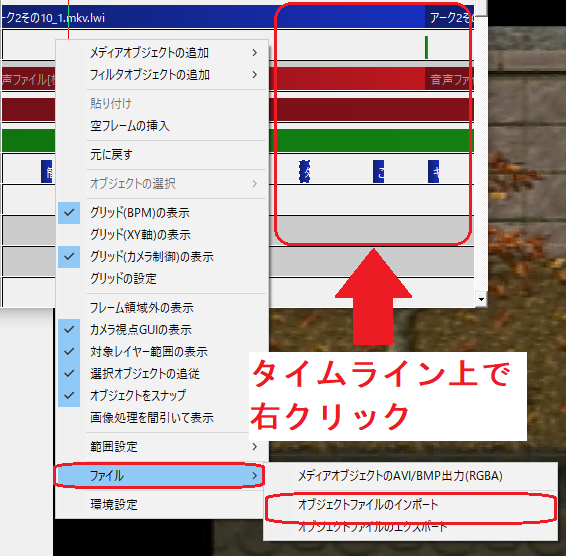


コメント