windows11でwebカメラをPCに映す方法について説明しています。※内臓カメラではなくUSB接続するwebカメラ前提です
まずはwebカメラをPCに接続
何はともあれまずはwebカメラをPCのUSBポートに差して接続する。
基本USBポートに差し込むだけで自動でドライバーがインストールされPCに認識されるが、webカメラによっては専用のデバイスを手動でインストールしないと認識されないものもある。同封されている説明書あるいはwebカメラの製造・販売元の公式サイトに移動して確認すること。
「カメラ」アプリに映す
windows11に標準で搭載されている「カメラ」アプリを使ってwebカメラが動作しているか確認する。
下のタスクバーからホームアイコン(Windowsのロゴ)をクリックして「すべてのアプリ」を選択する。
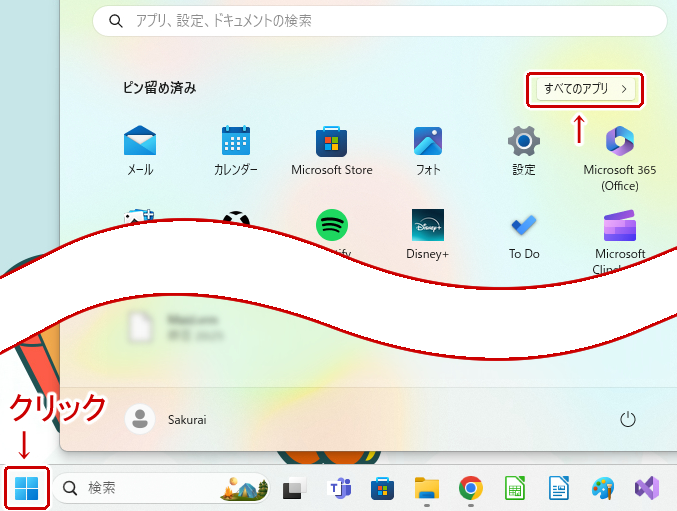
アプリ一覧が出てくるので下にスクロールして「カメラ」を選択する。
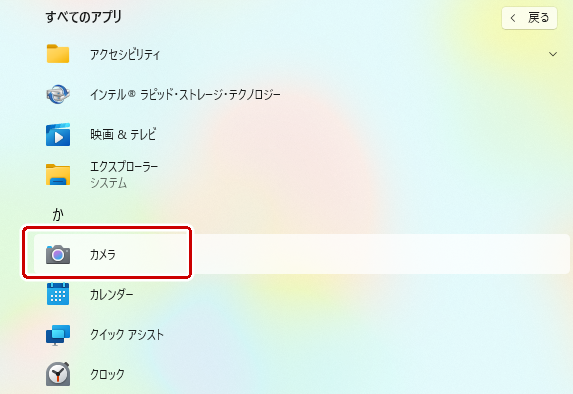
「カメラ」アプリが立ち上がる。webカメラがPCに正しく接続されていればwebカメラの映像が自動で出てくるはず。

今出ている映像を画像として保存したい場合は画面右のカメラマークをクリックすると保存できる。
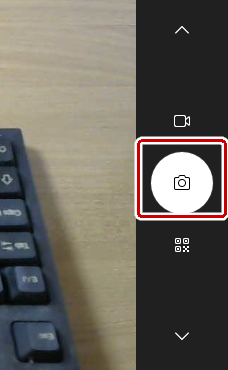
webカメラを複数接続している場合で映像を切り替えたい時は画面右上の〇の周りを矢印が1週してるマークの部分をクリックすると切り替えることができる。
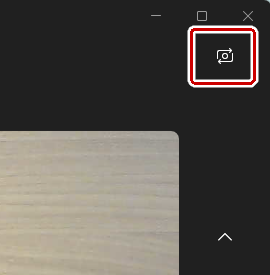
動画を撮影したい場合は画面右のメニューから「ビデオ」を選択する。
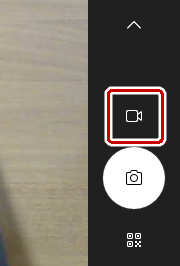
「ビデオ」モードになったらもう一度ビデオのアイコンをクリックすると動画の撮影が始まる。
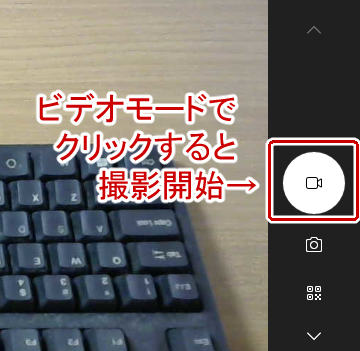
撮影を終えたい場合は停止ボタンをクリックする。

ビデオからカメラモードに戻したい場合は画面右のメニューから「カメラ」アイコンをクリックする。
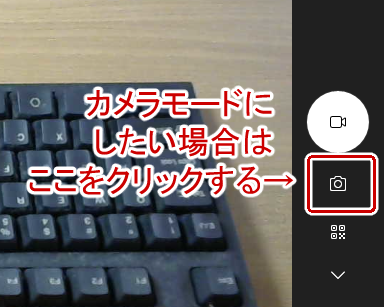
ビデオチャットなどに映したい
web会議などで使われるビデオチャットにはZoomやSkype、Google Meetなどいろいろなソフト・アプリがある。全部を載せるとこの記事がパンクしてしまうので設定の参考になるページを載せておきます。
Zoomの場合はこちら(サンワサプライのQ&A)。
Skypeの場合はこちら(スカイプらぼ)。
Google Meetの場合はこちら(公式ヘルプ)。
動画キャプチャーソフトなどに映したい
こちらもビデオチャット同様たくさんのソフト・アプリがあるため全部載せるとパンクしてしまうので設定の参考になるページを載せておきます。
無料あるいは安価で認知度が高いものはOBS StudioやBandicamなど。
OBS Studioはこちら。
Bandicamはこちら(公式)。



コメント