イラスト制作ソフトCLIP Studio Paintで塗りつぶし(バケツツール)を使った際にできる塗り残し部分を埋める方法について説明しています。塗り残しを確認する方法も。
塗り残し部分を埋めたい
クリスタでバケツツールを使うとよくあるのが塗り残し部分ができること。例えば髪の毛の先端など尖った部分や服のしわなど線が密集してる部分、アンチエイリアスのかかった部分などに塗り残しできやすい。
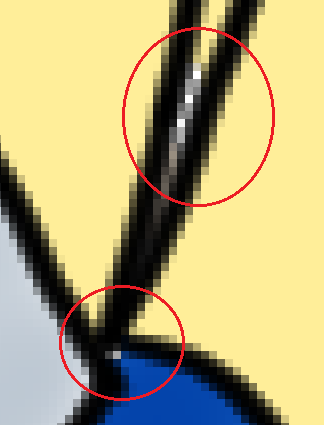
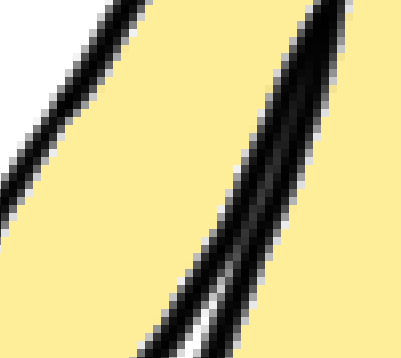
たった数ピクセルだし縮小したらわからないよ!という人もいるかもしれないが気づく人は気づく点。こんなところで減点されるのはもったいない。
ということでクリスタで塗り残し部分を塗る、塗り残し部分をできる限り作らない方法を紹介してみようと思う。
塗り残し部分を確認する方法
まずは塗り残し部分を確認する方法から。
一旦全レイヤーを非表示にしてレイヤーの一番下に確認用の新規レイヤーを作り単色で塗りつぶす。イラストに使っていない彩度100の色なら何でも。
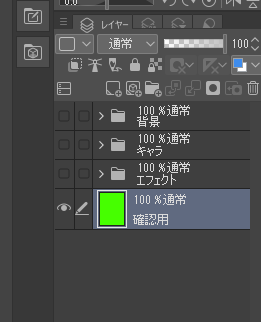
非表示にしたレイヤーを再度表示して塗り残しを確認する。
先述の通り髪の毛の先端や線が密集してる部分は念入りに確認する。
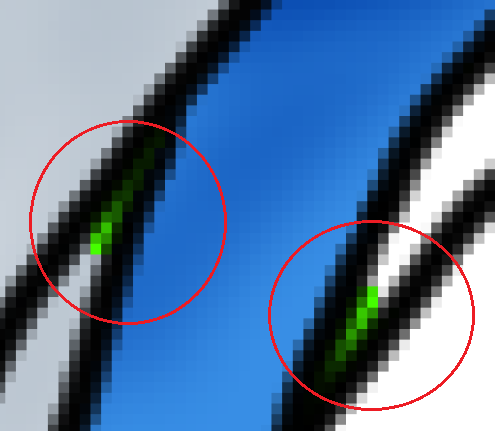
塗り残し部分を埋める方法
塗り残し部分を埋める方法として「囲って塗る」と「すきま塗りペン(塗り残し部分に塗る)」を使う方法がある。
「囲って塗る」
「囲って塗る」は指定した範囲内にある閉領域を塗ることができるツール。
塗りつぶし(バケツ)ツールから「囲って塗る」を選択する。

あとは選択範囲の投げ縄の要領で塗り残し部分を囲って塗っていく。上手く行かない場合はツールプロパティから対象職や色の誤差、拡縮方法を調整する。ツールプロパティの細かい設定は後述。
「すきま塗りペン(塗り残し部分を塗る)」を使う
「すきま塗りペン(塗り残し部分を塗る)」はなぞった部分にある閉領域を塗りつぶすことができるツール。以前は「塗り残し部分を塗る」という名前だったがVer3.1から「すきま塗りペン」に名前が変わった。
塗りつぶし(バケツ)ツールから「囲って塗る」を選択する。
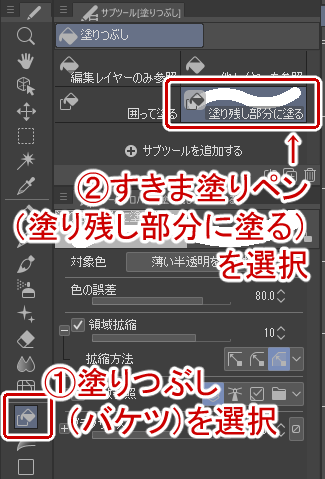
あとは選択範囲の選択ペンの要領で塗り残し部分をなぞって塗っていく。上手く行かない場合はツールプロパティから対象色や色の誤差、拡縮方法を調整する。ツールプロパティの細かい設定は後述。
上手く埋められないときは設定を調整
「囲って塗る」「すきま塗りペン(塗り残し部分を塗る)」のどちらを使っても上手いこと塗り残しを埋められない場合は各ツールのプロパティから対象色や色の誤差、拡縮方法を調整していく。
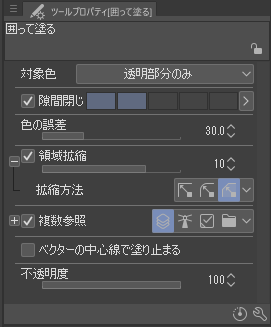
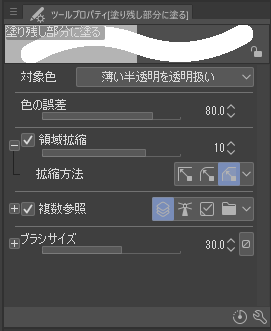
対象色は塗りつぶす部分を調整できる。
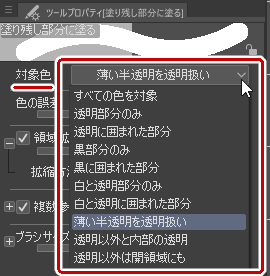
隙間閉じや色の誤差は塗りつぶし(バケツ)と同じなので省略。
領域拡縮について、このツールプロパティを展開したときに出てくる拡縮方法が重要。塗り残しを埋める際にはみ出てしまう場合は一番右の「最も濃いピクセルまで拡張」を選択すると上手くいくことが多い。
例としてアンチエイリアスのかかった曲線部分の場合、対象色を「透明部分のみ」にして拡縮方法を「最も濃いピクセルまで拡張」に設定して塗ると上手くいきやすい。
線画がベクターレイヤーの場合
線画がベクターレイヤーの場合は上の2つのツールで別途設定できるものがあるのでそれを使うのもあり。
「囲って塗る」「すきま塗りペン(塗り残し部分を塗る)」のツールプロパティから「ベクターの中心線で塗り止まる」にチェックを入れる。
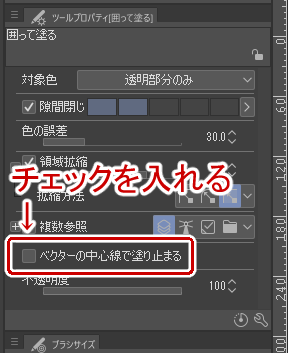
またツールプロパティのスパナのマークをクリックして詳細を開き、「参照先」から「中心線も含める」にチェックを入れる。
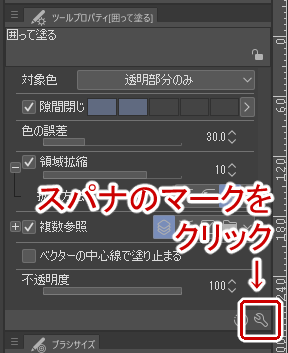
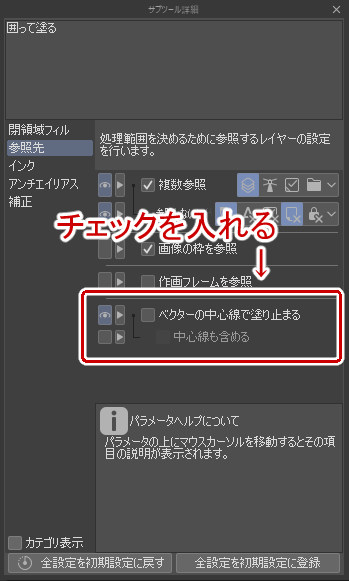
塗り残し自体をできる限り作らないようにしたい
ここまで塗り残しを埋める方法を説明してきたが塗り残し自体を作らないようにしたい、という人がいると思う。
塗り残しを完全に作らないようにするのはほぼ不可能だができる限り作らないようにする方法としては塗りつぶし(バケツ)の設定を
- 隙間閉じを緩くする
- 色の誤差を大きくする
- 領域拡張および拡縮方法を変更する
- アンチエイリアスをONにする
このように変更すると塗り残しができる可能性が低くなる。線画がベクターレイヤーの場合は上で紹介した方法のように塗りつぶし(バケツ)にも同じ設定をして塗るのもよし。

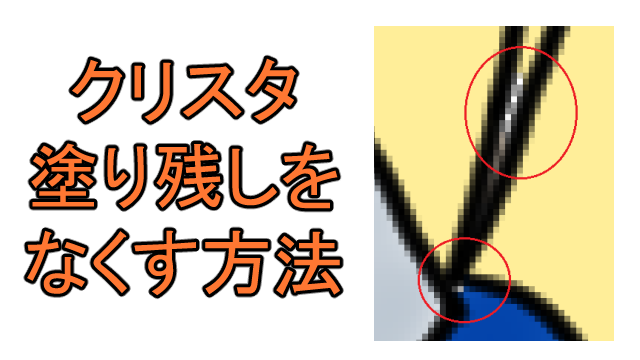

コメント