絵を描いていたり、デザインを考えているときにパソコンの画面上から色を取りたいときがある。その際FEカラーパレットを長いこと使っていたがもっと多機能なカラーピッカー「Just Color Picker」があると聞き乗り換えることにした。以下ダウンロードと使い方のメモ。
Just Color Pickerとは
画面上の色を取得するソフトカラーピッカーの1つ。他のカラーピッカーと比べて以下の点で多機能。
- 取得できるカラーコードが多い(RGB, HTML, HSV/HSL, HEX, CMYK etc)
- マウスカーソル直下を拡大する機能がある
- 取得した色の履歴がある
- デュアルディスプレイ環境に対応
- 取得した色の調整ができる
- 配色ジェネレーターもあり
日頃カラーピッカーを使っている人が開発したソフトらしく、デザイナー目線で作ったとのこと。配色ジェネレーターとかがその例(だと思う)。
自分は趣味で絵を描いている程度なので配色ジェネレーターとかのありがたみはわからないが、デュアルディスプレイ対応と取得した色の履歴が残るのは実にありがたい。
ダウンロード
こちらの公式サイトにアクセスしたら下にスクロールして自分のOSとbit数にあったものを選択する。
2024年10月3日時点での最新バージョンは6.0。
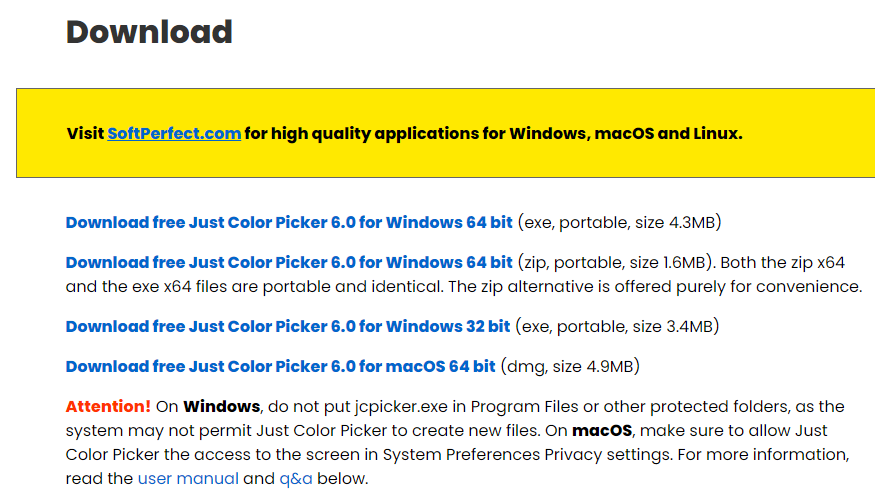
exeファイルをダウンロード、あるいはzipでダウンロードして解凍すると以下の2つのが出てくるので好きなところに移動させてから「jcpicker.exe」(カメレオンのマーク)を起動する。
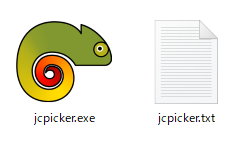
初回起動時に使用する言語を聞かれるので日本語(Japanese)を選択する。
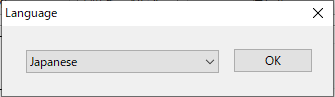
初期設定はこれで終了。
使い方
言語設定後は起動すると以下のような画面になる。
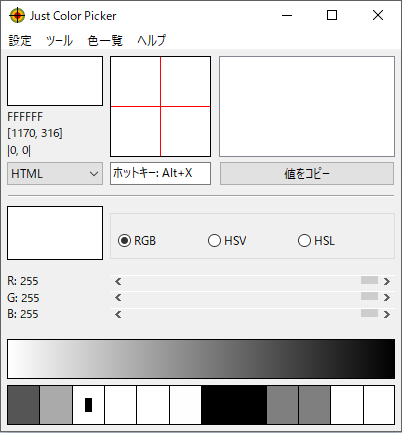
色の取得
起動後、取得したい色の上にマウスカーソルを移動させてホットキー(初期設定では Alt + X)を押すと色を取得できる。他のカラーピッカーとは違いマウスのクリックなどでは取得できないので注意。色を取得すると右上のボックスに取得した色が保存される。
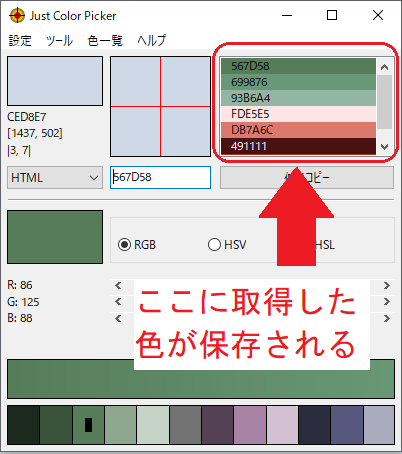
ちなみにホットキーは編集可能。上のメニューバーから「設定」→「ホットキー」を選択する。
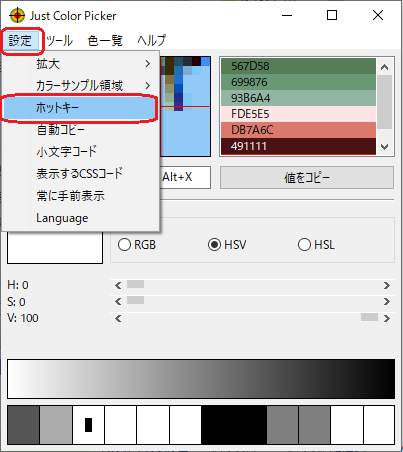
変更したい方を選び、設定したいキーを押してOKをクリックする。
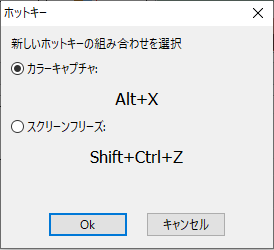
取得した色の履歴を見る
取得した色は右上のボックスに履歴として残る。もう一度色の情報を確認したいときはお目当ての色の部分をクリックする。
終了時に取得した色の情報は破棄されるが、メニューバー→「色一覧」→「別名で保存」からtxtファイルで保存することができる。
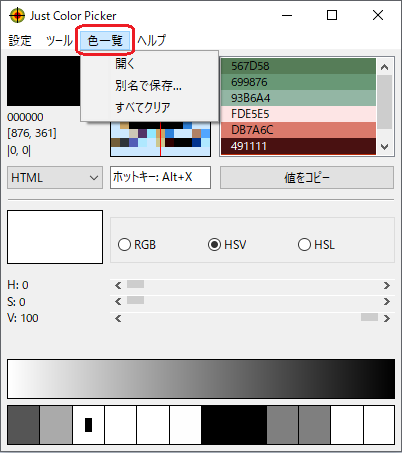
ファイルを開く時は同じくメニューバーから→「色一覧」→「開く」でファイルを選択する。
カラーコードの変更
画面左側のプルダウンをクリックするとカラーコードの形式を変更することができる。対応しているカラーコードは以下の画像の通り。
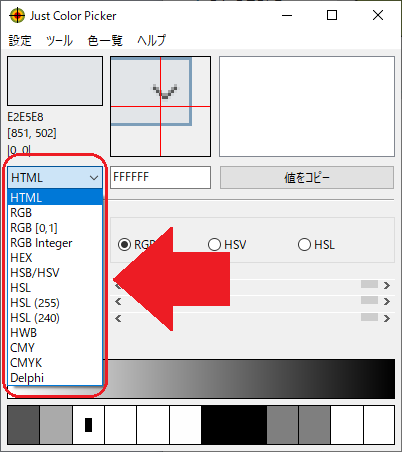
取得した色の調整
取得した色の明度や彩度の微調整もすることができる。画面中央のスクロールバーをスライドさせて色を調整する。
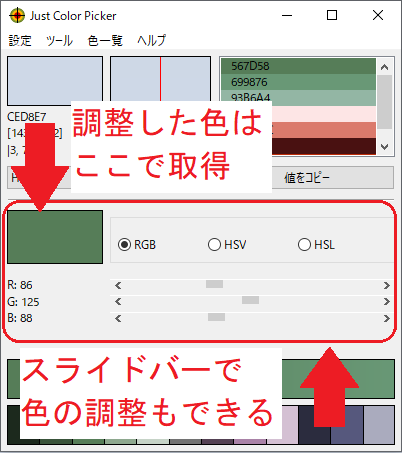
色の調整の際に使えるカラーコードはRGB, HSV, HSLの3つ。
配色ジェネレーター
画面下には直近で取得した2つの色のグラデーションと補色・近似色などが表示される。色選びに便利。
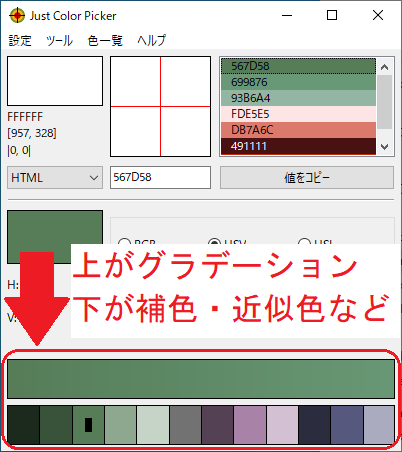



コメント