動画編集ソフトAviUtlでのグループ制御の使い方を説明しています。複数のオブジェクトをまとめて操作したいときに。
複数のオブジェクトをまとめて操作したい
AviUtlで凝った編集をし始めると「複数のオブジェクトをまとめて操作したい」という場面に出くわすことがある。
- タイムライン上にあるオブジェクトを位置関係を崩さずまとめて移動させたい
- 複数のオブジェクトの座標をまとめて変更したり、拡大縮小したり、回転させたり…
- まとめて同じエフェクトをかけたい
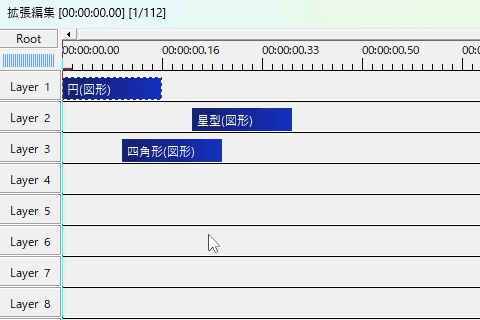
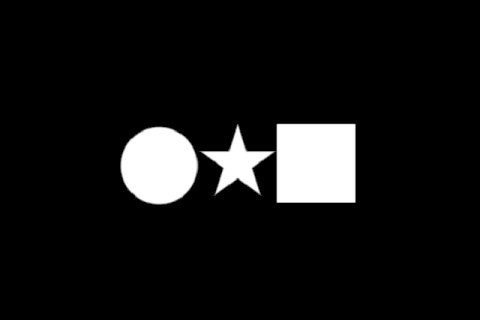
そんなときは「グループ化」を使う、あるいは「グループ制御」オブジェクトを挿入することで一括で同じ操作することができる。
グループ化の使い方
タイムライン上にあるオブジェクトを位置を崩さずにまとめて移動させたいときに。オブジェクトの設定(座標など)をまとめて操作したい場合は次のグループ制御で。
グループ化したいオブジェクトを「Ctrl」キーを押しながら選択して右クリック→「グループ化」を選択する。
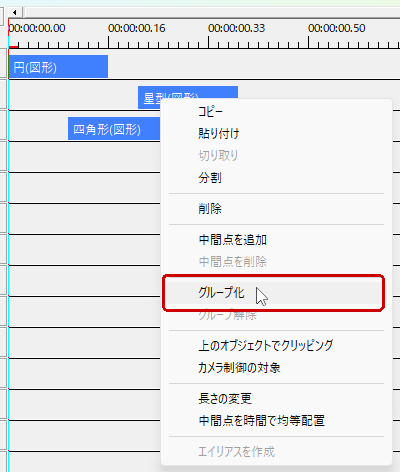
グループ化される。解除したい場合はグループ化したオブジェクトを右クリック→「グループ化を解除」を選択する。
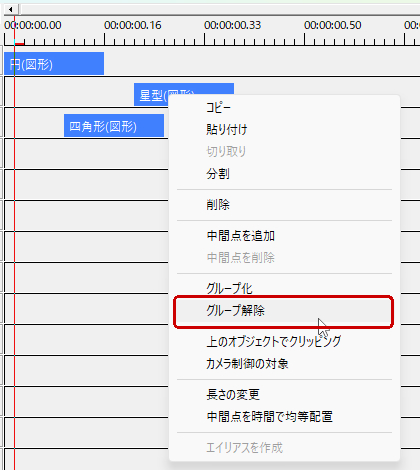
グループ制御の使い方
グループ制御オブジェクトを挿入するにはタイムライン上で右クリック→「メディアオブジェクトの追加」→「グループ制御」を選択する。
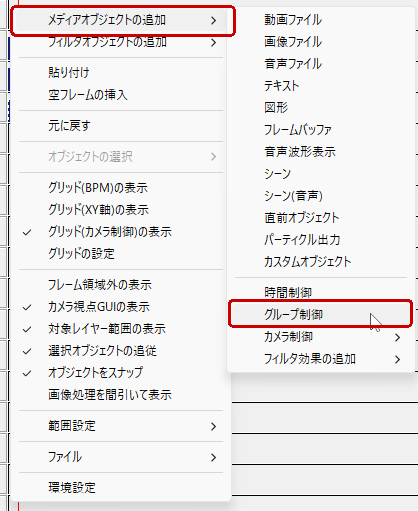
グループ制御オブジェクトの下にまとめて操作したいオブジェクトを配置する。
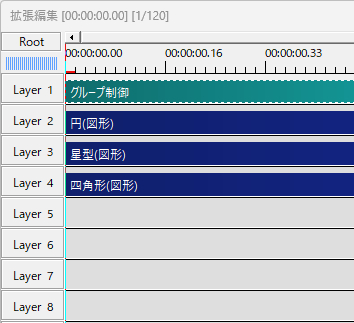
デフォルトだとグループ制御オブジェクトの下にある全てのレイヤーが対象となっているため、関係のないオブジェクトを巻き込むことがある。対象レイヤーの数を制限したい場合は設定ダイアログの対象レイヤーの部分から設定する。
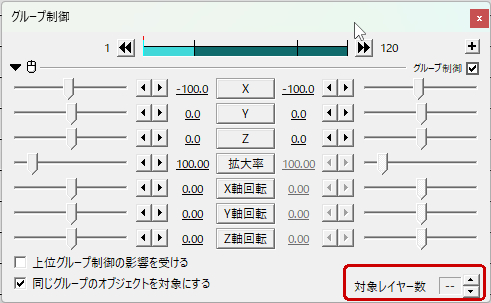
もしくはグループ制御オブジェクトとその影響を受けたいオブジェクトを同時選択をして、上で説明した「グループ化」を行い設定ダイアログの「同じグループのオブジェクトを対象にする」にチェックを入れる。
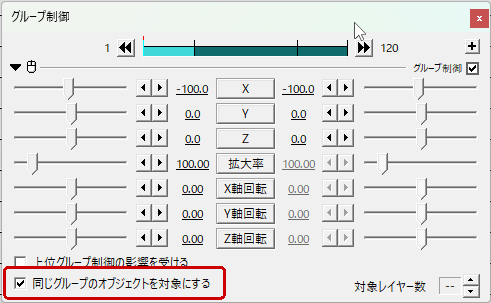
人によっては下図のように複数のグループ制御を入れ子構造に配置して操作したい場合があるかもしれない。座標の変更と拡大率は別々にしたいときとか。
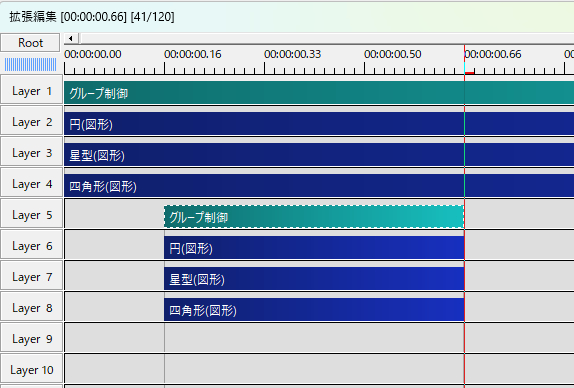
デフォルトでは1つのグループ制御しか影響を受けれないので設定ダイアログの「上位グループ制御の影響を受ける」にチェックを入れる。
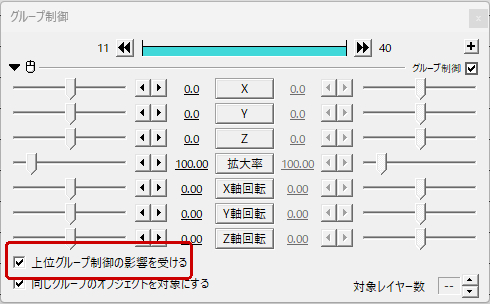
あとは設定ダイアログから各種設定する。移動させたい場合は「X」「Y」「Z」の値を、拡大縮小したい場合は「拡大率」の値を変更する。その他の設定をしたい場合はダイアログ右上の+の部分からお目当てのフィルタを挿入する。

フィルタによっては効果がなかったり、通常とは異なる動作をするものがあるので注意。



コメント