動画編集ソフトAviUtlで画面にぼかしやモザイクを入れる方法について説明しています。プライバシー保護や見せられないものが画面にある時に。
ぼかしやモザイクを入れたい
AviUtlで動画を編集中、画面にぼかしやモザイクをかけたいときがある。例えば…
- 散策・車載動画などで他人の顔が映っているのでぼかしたい(プライバシー保護)
- グロ要素など映すとまずいものがある(R指定、著作物対策)
- わざとぼかし・モザイクをかけて興味を引かせたい
AviUtlでは拡張編集機能にぼかしやモザイクがあるのでそれを使うと画面にぼかしやモザイクをかけることができる。※AviUtl本体にはありません
ぼかしの入れ方
画面全体にかける
タイムライン上で右クリック→「フィルタオブジェクト」→「ぼかし」を選択する。
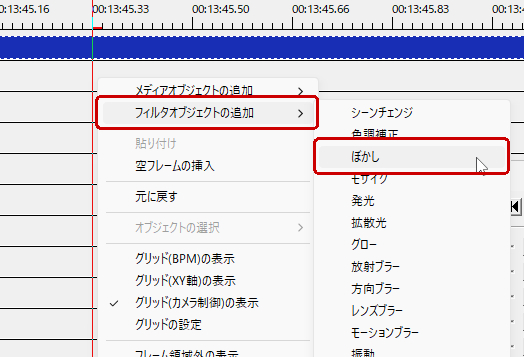
ぼかしの設定ダイアログが出てくるので各種設定する。ぼかしの強さを変えたい時は「範囲」の値を、ぼかす方向を変えたいときは「縦横比」の値を、明るい部分を強調したいときは「光の強さ」の値を変更する。
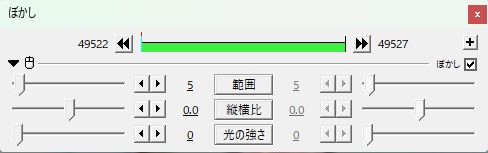
ぼかしフィルタがある上のレイヤーのオブジェクトにぼかしがかかるので、ぼかしをかけたいオブジェクトはこのフィルタの上のレイヤーに置く。逆にぼかしをかけたくないオブジェクトは下のレイヤーに置く。
画面の一部にかける
画面の一部をぼかす場合は「部分フィルタ」を利用する。
タイムライン上で右クリック→「フィルタオブジェクトの追加」→「部分フィルタ」を選択する。
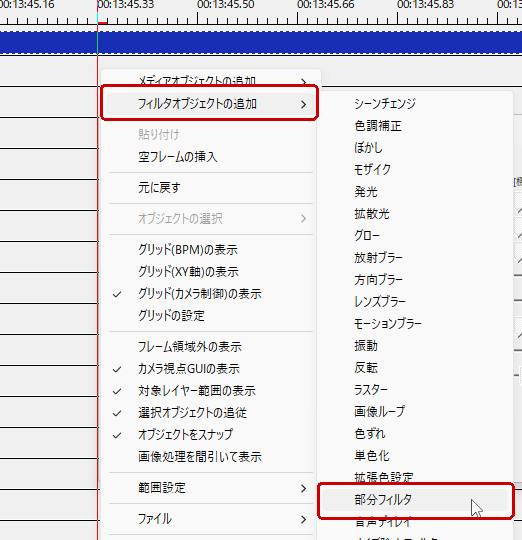
部分フィルタの設定ダイアログから+の部分をクリック→「ぼかし」を選択する。
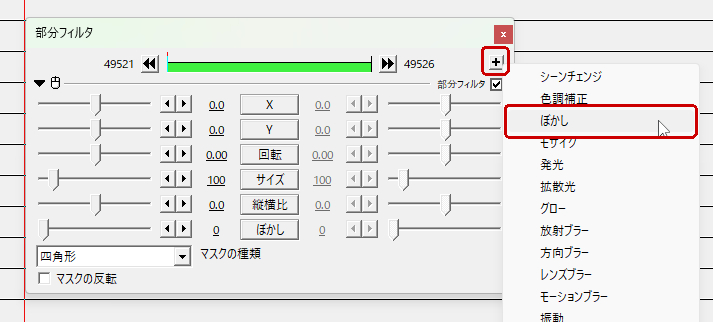
部分フィルタの設定ダイアログにぼかしの設定が追加されるので各種値を調整する。効果は上のぼかしフィルタと同じ。
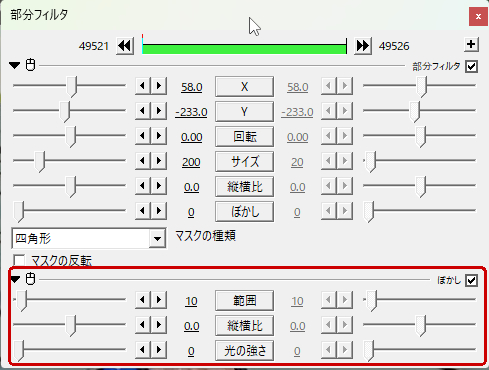
ぼかし機能を追加した部分フィルタの上のレイヤーにあるオブジェクトにぼかしがかかるのでぼかしをかけたいオブジェクトをこのフィルタの上のレイヤーに置く。
モザイクを入れる
画面全体にかける
タイムライン上で右クリック→「フィルタオブジェクト」→「モザイク」を選択する。
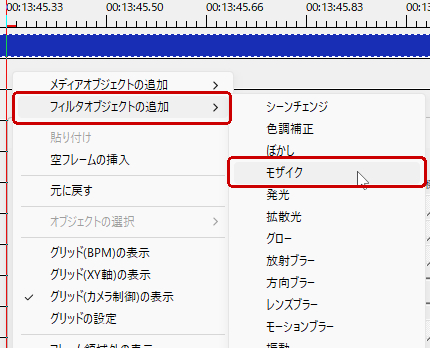
モザイクの設定ダイアログが出てくるので設定する。数字が大きいほどモザイクが荒くなる。タイル風にするかはお好みで。
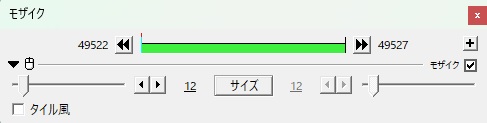
こちらもモザイクフィルタがある上のレイヤーのオブジェクトにモザイクがかかるので、モザイクをかけたいオブジェクトはこのフィルタの上のレイヤーに置く。逆にモザイクをかけたくないオブジェクトは下のレイヤーに置く。
画面の一部にかける
こちらも画面の一部にモザイクをかける場合は「部分フィルタ」を利用する。
タイムライン上で右クリック→「フィルタオブジェクトの追加」→「部分フィルタ」を選択し、部分フィルタの設定ダイアログから+の部分をクリック→「モザイク」を選択する。
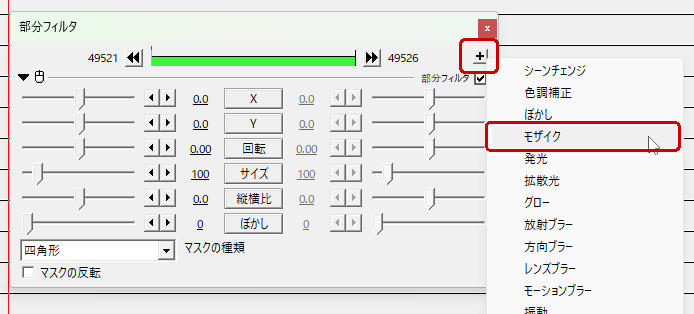
部分フィルタの設定ダイアログにモザイクの設定が追加されるので各種値を調整する。効果は上のモザイクフィルタと同じ。
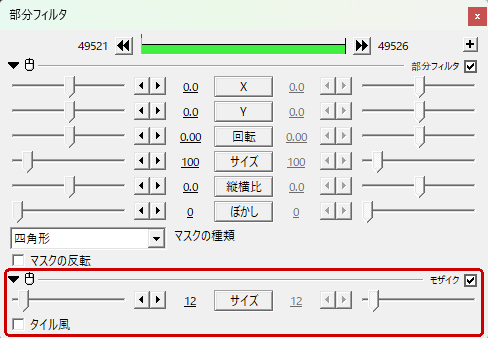
モザイク機能を追加した部分フィルタの上のレイヤーにあるオブジェクトにモザイクがかかるのでモザイクをかけたいオブジェクトをこのフィルタの上のレイヤーに置く。
動くものにぼかしやモザイクをかけたいときは?
動くものにぼかしやモザイクをかける場合は部分フィルタでぼかしorモザイクを追加した後中間点を追加して座標やサイズを設定していく。
大雑把にやっても数フレーム毎に中間点を追加してちびちび設定していく超地道で苦痛な作業ですがこれが確実なので頑張りましょう。「Motion Tracking MK-Ⅱ」というモーショントラッキングプラグインを使う方法もありますが動作が不安定なようなので自己責任で。


コメント