UnityでVRMファイルを読み込む・出力する方法について説明しています。ゲームにVRMモデルを使いたい、VRMの表情や半透明テクスチャの編集をしたい時に。
※2024年8月22日時点での情報です。Unityのバージョンは2022.3.31f1。
UniVRMのダウンロード
デフォルトではVRMを読み込めないため専用のパッケージ「UniVRM」を導入する。
下のサイトからUniVRMパッケージをダウンロードする。2024年8月22日現在VRMのバージョンが1.0向けと0.0向けの2種類があるため使いたい方を選択する。
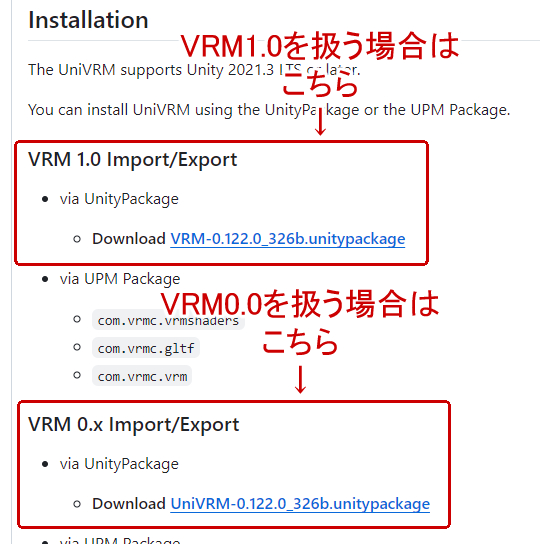
この記事編集時点での最新バージョンはv0.122.0_326。UnityEditerのバージョンが「2021.3 LTS」以上にて動作する。それ以前のEditerバージョンの場合はアップデートをするか、v0.111.0以下のUniVRMを使う(この場合VRM1.0は扱えない)。
Universal RPの導入
v0.112.0以上のUniVRMを使う場合、Universal RPを導入しておく必要がある。v0.111.0以下のものを使う場合はこれは不要。
Unityのプロジェクトを開いたら上のメニューから「WIndow」→「Package Manger」を選択する。
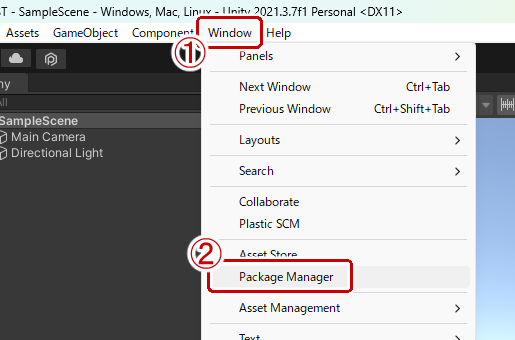
Package Managerを開いたら「Packages」から「Unity Registry」を選択し、検索欄に「Universal RP」と入力する。Universal RPが出てくるので「Install」ボタンをクリックする。すでに導入してる場合は「Remove」となっているのでそのままPackage Managerを閉じる。
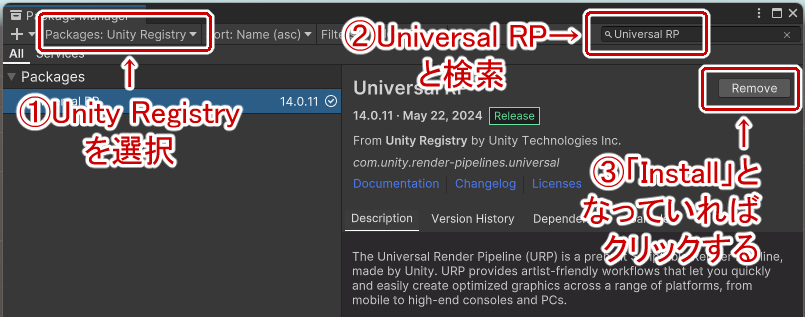
UniVRMの導入
続いて先ほどダウンロードしたUniVRMを導入する。すでに過去のUniVRMがある場合は削除しておく(重複でエラーが出ることがある)。
Universal RPの導入が終わったら上のメニューから「Assets」→「Import Package」→「Custom Package」を選び、UniVRMのパッケージファイルを指定する。
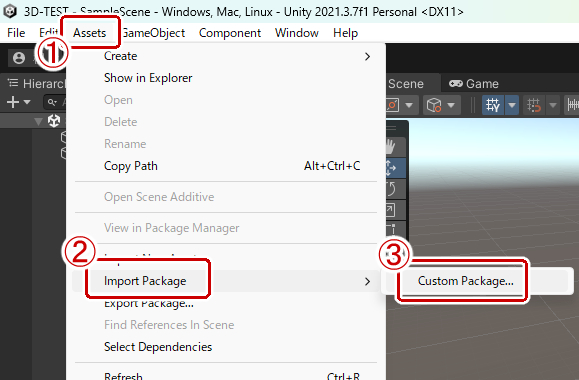
インポートするファイル一覧が出てくるので右下の「Import」をクリックする。
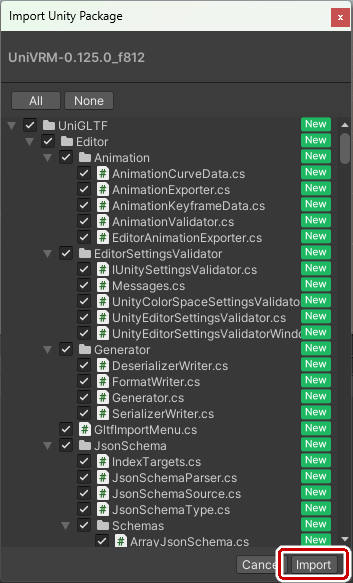
スクリプトのアップデート云々を聞かれた場合は一番左の選択肢を選ぶ。
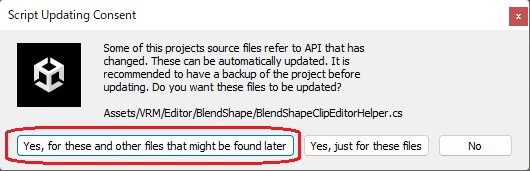
UniGLF関連の画面が出てきたら「Accept All」をクリックする。
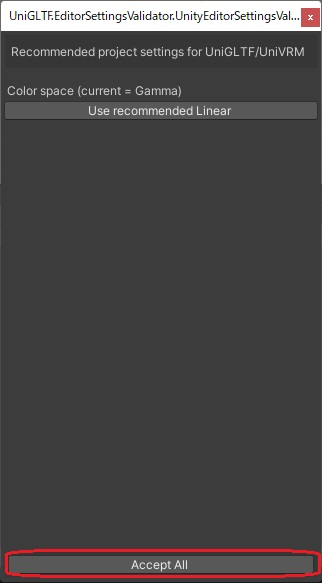
上のメニューに「VRM*」が増えていたら導入に成功。
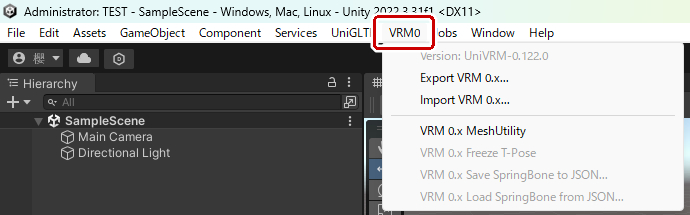
VRMモデルの読み込み
Unity画面左下の「Assets」の部分にVRMファイルをドラッグ&ドロップする。複数のVRMモデルを読み込む場合は1つずつフォルダを作ってそこに入れておくとよし。
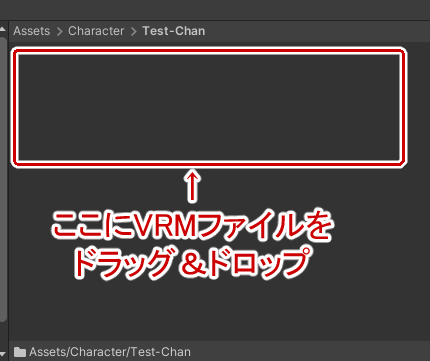
VRMファイル関連が追加される。
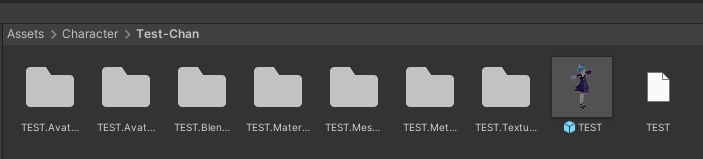
追加されたVRMモデルを「Hierarchy」にドラッグ&ドロップする。
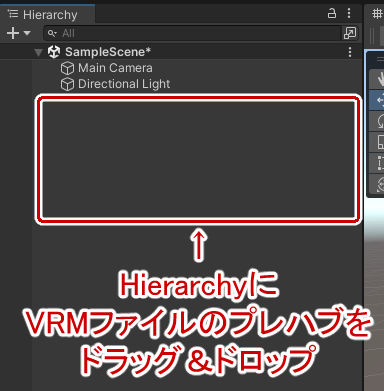
モデルが画面に表示されたらモデルを左クリックをして選択状態にし、編集する。表情の調整やテクスチャの設定がメインでモデリング自体はできないので注意(できなくはないがBlenderなどの方が細かくできる)。
VRMモデルの出力
まず編集内容を保存する(しないと出力時に反映されないことがある)。
上のメニューから「VRM*」→「Export VRM *.x」を選択する。
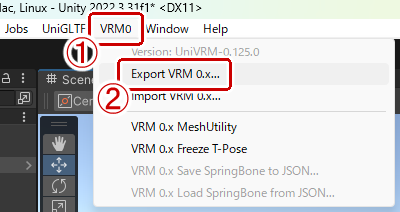
必要な情報を登録して「Export」をクリックする。「Title」「Version」「Author」は必須。
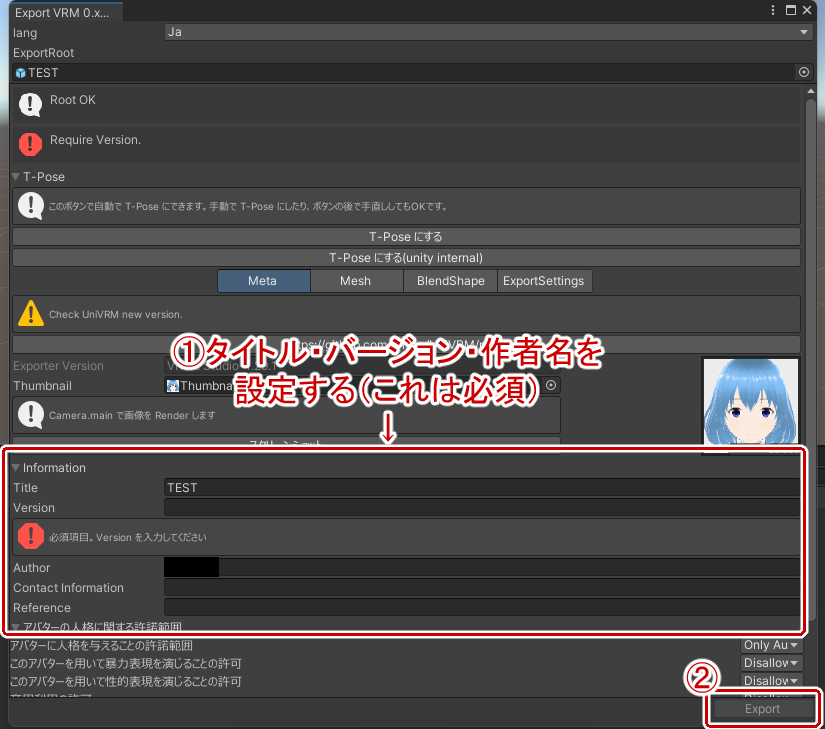
あとはファイル名をつけて出力する。



コメント