クリスタで描いた絵をモノクロまたはカラーに変換する方法について説明してます。当記事では完成した絵をグレー・カラーに変換する前提で書いています。
※一部はDEBUT(無料)版ではできません
下準備
まずはレイヤーを1つにまとめて1つの絵にする。
1つにまとめたいレイヤーだけを表示状態にして、右クリック→「表示レイヤーのコピーを結合」を選択する。
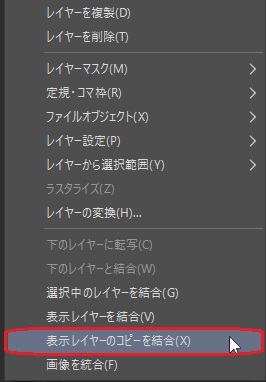
グレーに変換する
上でコピーして1つにまとめたレイヤーを選択し、上のメニューから「レイヤー」→「レイヤーの変換」を選択する。
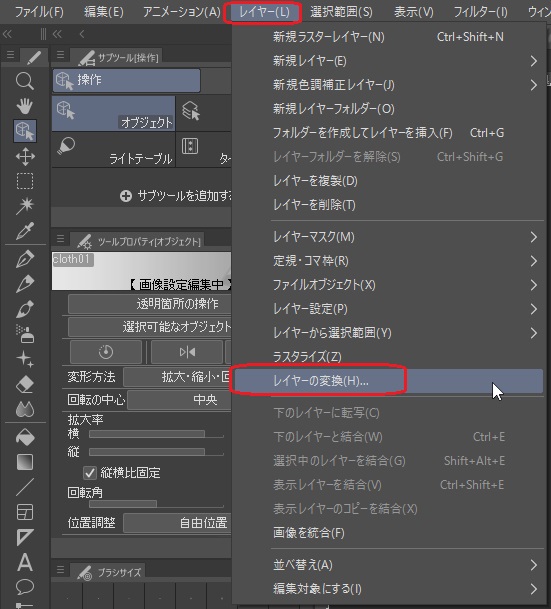
表現色を「グレー」にしてOKを押す。ちなみにモノクロは白or黒のみの二値化なので注意。
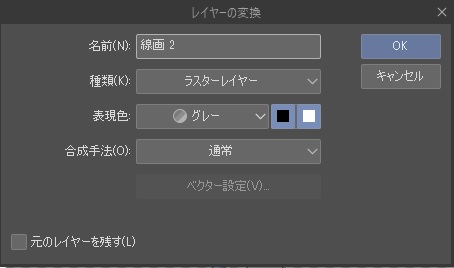
もっと細かく調整したい、という場合は後述する「グラデーションマップ」を使って変換する。
カラーに変換する
例えばグレー(モノクロ)の絵をカラーに変換したい場合、グラデーションマップを使ってカラーに変換する。
上のメニューから「レイヤー」→「新規色調補正レイヤー」→「グラデーションマップ」を選択する。※既存のレイヤーに直接かけることもできますが新規レイヤーとして挿入した方が小回りが利くのでこちらがおすすめ。
あと無料(DEBUT)版ではできません。
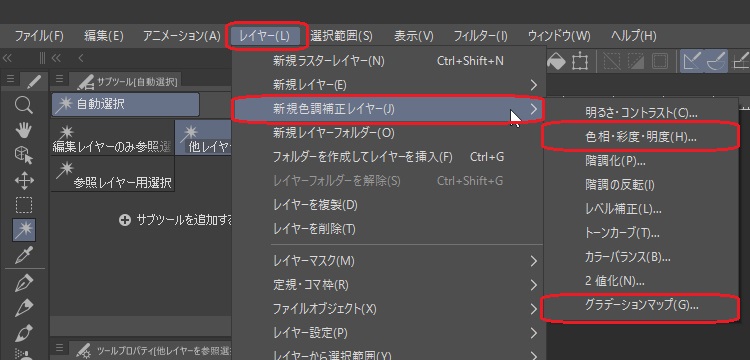
グラデーションセットからお目当てのグラデーションをダブルクリックで選択して「OK」を押す。
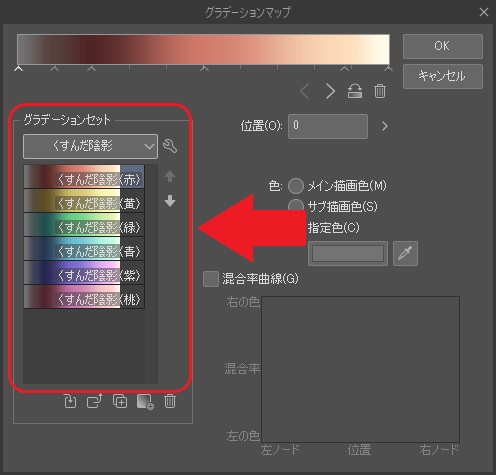
もっと細かく調整したい、自作するという場合はグラデーションセットの部分にあるスパナのアイコンをクリックして「グラデーションの追加」を選択する。
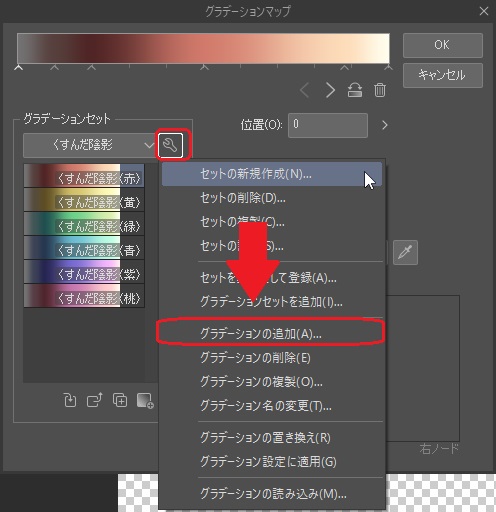
名前を入力する。
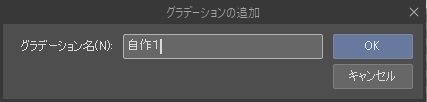
追加されたグラデーションをダブルクリックで選択して、グラデーションを調整していく。
下の画像の□の部分をクリックすると色を追加できる。
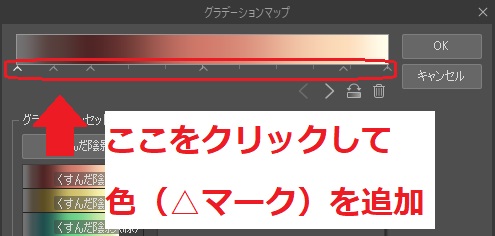
色の数を減らしたい場合は△マークを下にドラッグする。
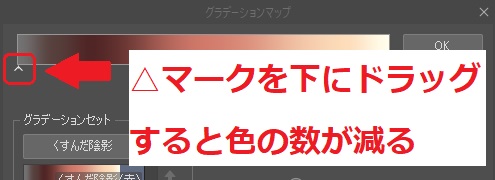
△マークを横にドラッグする、または混合率曲線を編集することで色の変化具合を変えることができる。
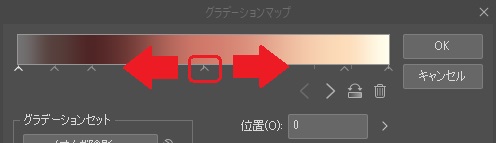
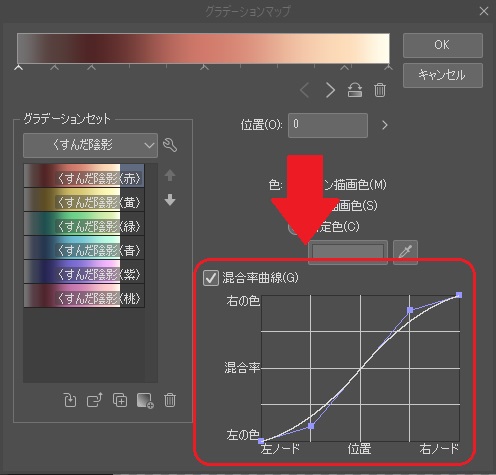
新規レイヤーとしてグラデーションマップを追加した場合はグラデーションマップのレイヤーの設定を変えたり透明度の調整をしたりすることができる。最後の仕上げとしてどうぞ。
自作したグラデーションをすでにあるセットの中に入れたくない、専用のセットの中に入れたい場合はグラデーションセットの部分にあるスパナのアイコンをクリックし、「セットの新規作成」を選択する。
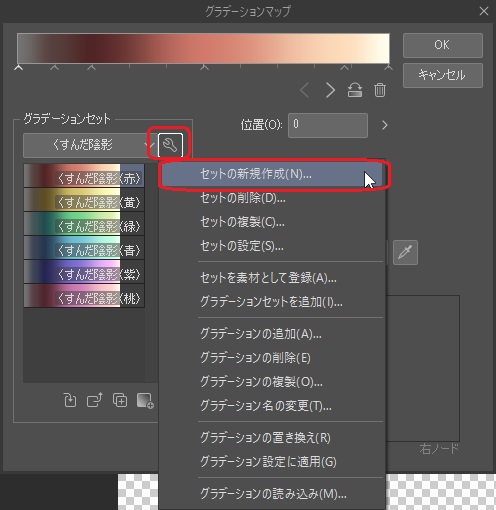
名前の入力を求められるので入力する。
すでに自作したグラデーションがある場合、先ほど追加したセットを選び、自作したグラデーションを選択し、下の画像の□の部分をクリックして現在のグラデーションセットをコピーする。
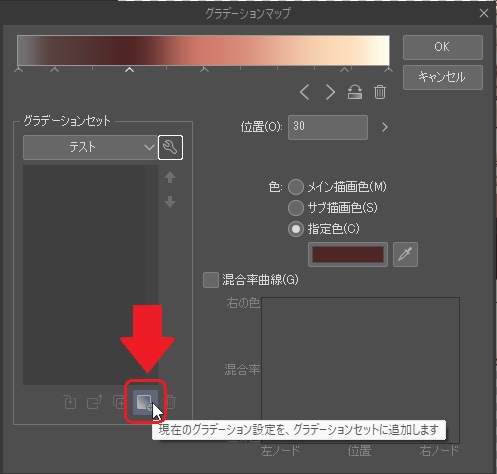

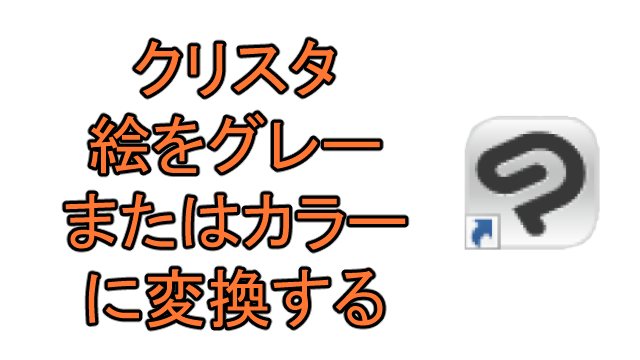

コメント