VRoid Studioのインストール方法について記載しています。※正式版(2021年10月末以降)のものになります。
2024年8月22日時点での情報のため情報が異なる場合があります。
必要なもの、PCのスペックについて
2024年8月22日現在ダウンロードだけなら無料かつPixivなどのアカウントは不要。ただしVRoid Hubに3Dモデルをアップする場合はPixivのアカウントが必要。
必要なPCスペックについては以下の通り。
Windowsの場合
- 対応OS:windows10以降
- CPU:Intel Core i5 第4世代以降またはAMD Ryzen 5 第3世代以降
- メモリ:8GB以上
- ストレージ:10GB以上
Macの場合
- 対応OS:MacOS 10.15 Big Sur 以降
- 発売時期:2015年 以降発売モデル
- CPU:Intel Core i5 第4世代 以降
- メモリ:8GB 以上
- ストレージ:10GB以上
メモリ8GBが必要なことに注意。ノートパソコンの場合は足りない可能性あり。
VRoid Studioのインストール
VRoid Studioには公式サイトからダウンロードする方法とSteamからダウンロードをする方法の2つがある。内容はどちらも同じだがSteamの方がバージョンアップがしやすい利点はある。ただしSteamを導入してアカウントを作る必要がある。
公式サイトからダウンロードする方法
公式サイトのこちらからダウンロードする。2024年3月17日時点でのバージョンはv1.26.3。
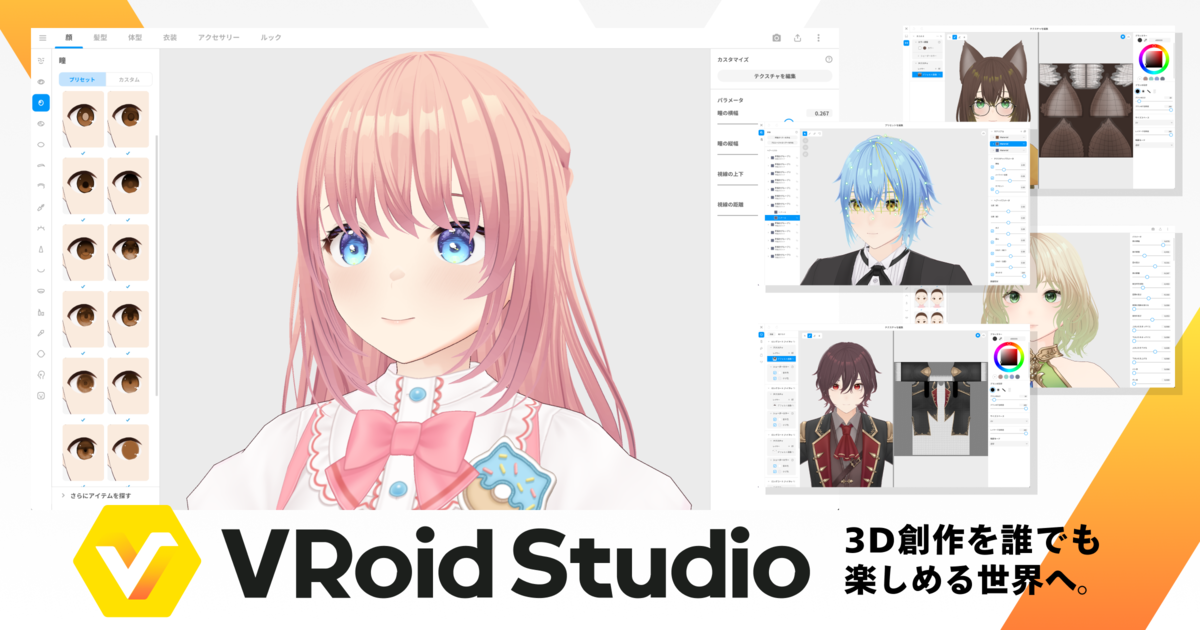
Windows版、Mac版の3つあるので自分の環境にあったものを選ぶ。
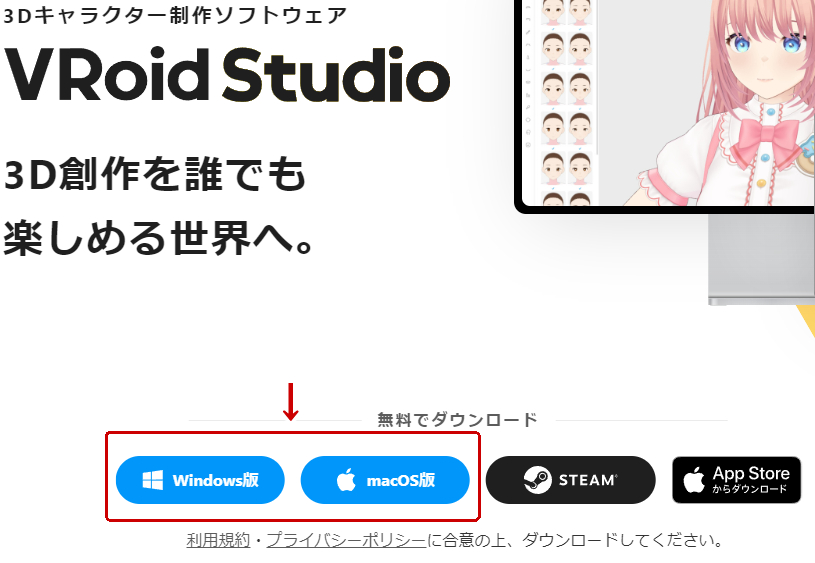
過去のバージョンをダウンロードしたい場合は下にスクロールして「Windows・macOSインストーラー」の部分の「過去のバージョン」をクリックしてお目当てのバージョンをダウンロードする。
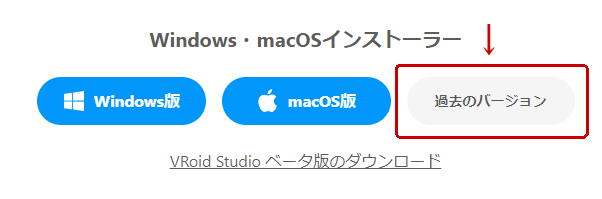
Blenderと違いVRoid Studioは不具合が多少あるとはいえ安定しているため過去バージョンをダウンロードするメリットはないが、昔のバージョンをアンインストールする前にうっかり関連ファイルを削除してしまったために完全削除ができなくなった場合に必要。
以降はwindows版をダウンロードした場合を想定しています。Mac版でもおそらく同様。
ダウンロードが完了したらダウンロードファイル(VRoidStudio-v*.*.*-win.exe)をダブルクリックして起動する。
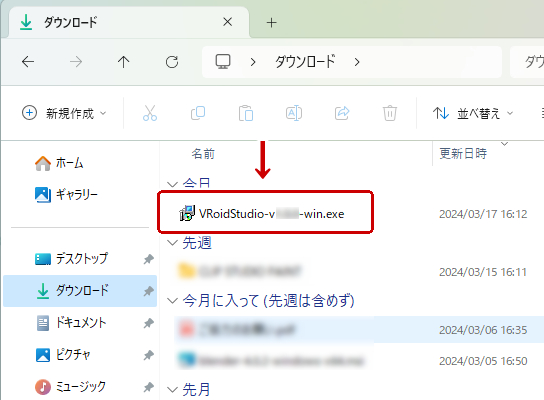
初めにインストール先を聞かれる。特定の場所にインストールしたい場合は「参照」からインストール先を指定する。指定したら「次へ」をクリックする。
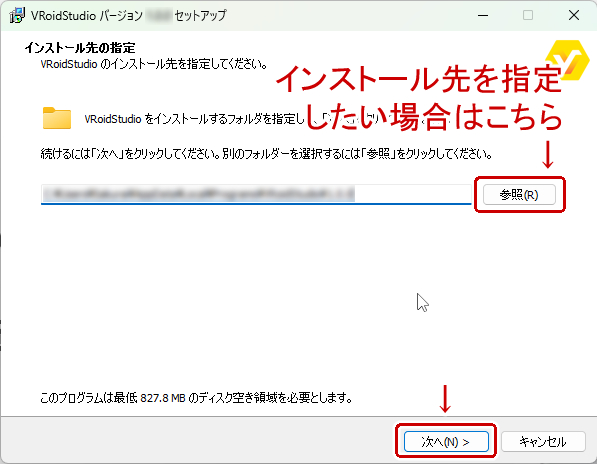
デスクトップにショートカットを作成するか聞かれる。作成する場合はチェックを入れて「次へ」をクリックする。
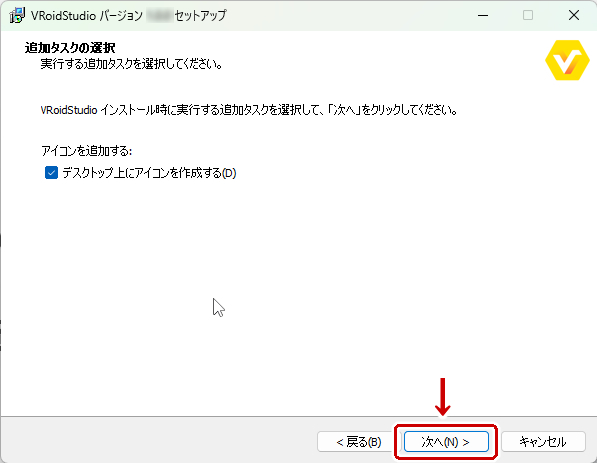
インストールが始まるのでしばらく待つ。インストールが終了したら「完了」をクリックする。
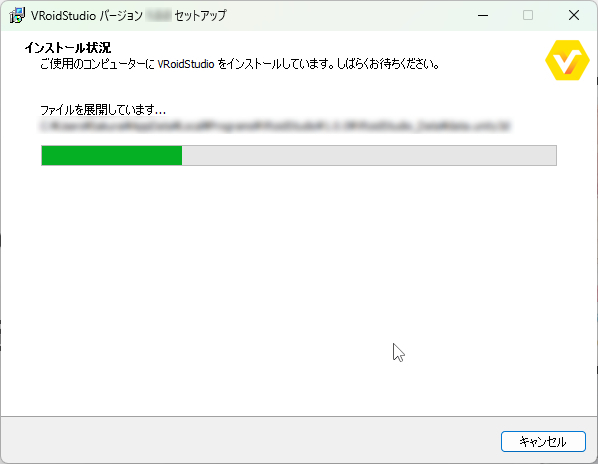
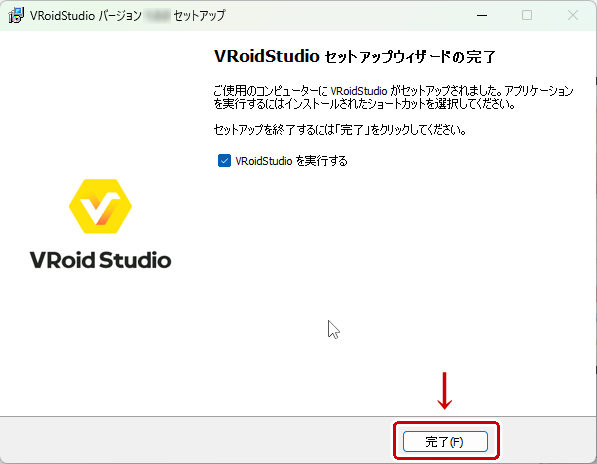
Steamからダウンロードする方法
Steamを起動してログインしたらホーム画面の検索窓から「VRoid Studio」と入力して選択する。
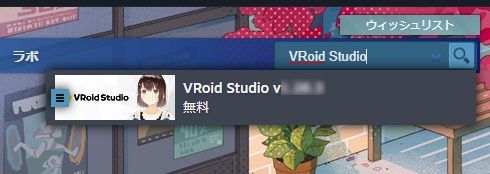
VRoid Studioのページに移動したら下にスクロールして「無料」の部分をクリックしてダウンロードを開始する。
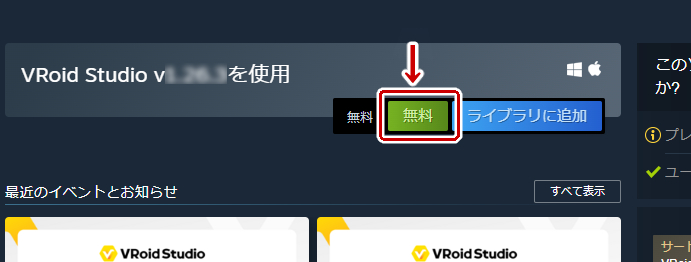
しばらく待つとSteamにVRoid Studioがインストールされる。
初回起動時
初回起動時はおそらく以下の画面が出てくるので「はじめる」をクリックして進める。
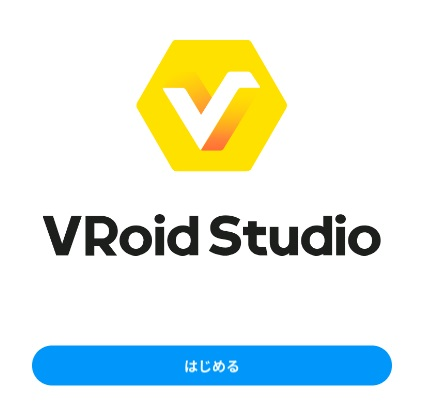
「同意する」をクリックする。利用規約やプライバシーポリシーは一度目を通しておくこと。
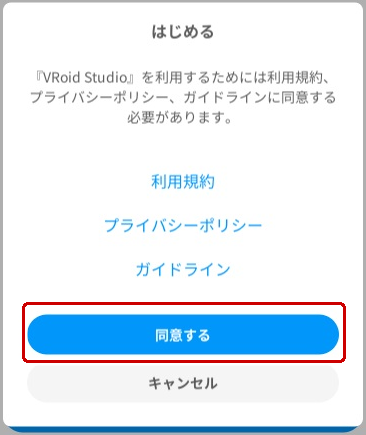
初めての人向けの案内とベータ版との違いもしくはiPad版について確認するか聞かれる。次に進むには「スキップ」をクリックする。これらの項目は公式ページから確認できる。
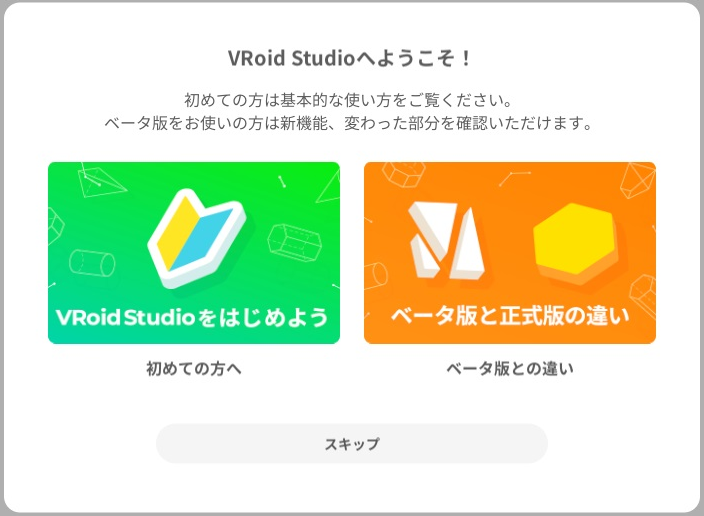
基本的な使い方についてはこちら。




コメント