無料の録画ソフトOBS StudioでSwitch/PS4/PS5/XboxなどのTVゲームをキャプチャ(録画)する方法について説明しています。
必要なもの
PCは当然としてTVゲームを録画する場合、PCゲームと違ってまずゲーム機からPCに映像を送る「キャプチャーボード」が必要となる。
最近のゲーム機にはHDMI端子がついているのでHDMIケーブルで接続すれば映るんじゃないの?と思うかもしれないが、残念ながらPC側のHDMI端子が入力に対応していない(PCからの出力のみ対応)ため単に接続するだけでは映すことができない。TVやモニター単体とは仕様が異なる。
キャプチャーボードについてはこちらの記事にて。

TVゲームを録画する方法
まずは他のキャプチャーソフト(アマレコTVなど)を起動していたら閉じる。起動していると映像がそっちにとられて出てこないので注意。
次にシーンの部分から任意のシーンを1つ選択し、横のソースから任意のソースを選ぶ。ソースが無い場合は+の部分をクリックしてソースを追加する。
色々出てくるのでその中から「映像キャプチャデバイス」を選択する。
名前を入力する。名前は後から変更可能。
プロパティ画面になるので「デバイス」から該当するキャプチャーボードを選択する。キャプチャーボードによっては似たり寄ったりの名前のものが複数あったりするので注意。
続いて解像度やFPS、音声出力の設定を行う。解像度/FPSタイプの部分から解像度およびFPSを設定する。基本は「デバイスの規定値」でOK。
音声出力は「カスタム音声デバイスを使用する」にチェックを入れて、音声出力モードから「デスクトップ音声出力(WaveOut)」を選択する。
SFCなど昔のゲーム機の場合画面がちらついたり走査線が入ったりすることがある。それが気になる場合は追加したソース上を右クリック→インターレース解除と進み、無効化以外を選択する。どれも一長一短なのでお好みで。
後はコントロールの部分から「録画開始」をクリックして録画をする。録画をやめるときは同じところをクリックする。
こんなときは
Webカメラを使って顔出しをしたい、音ゲーなどで手元を映したい場合はこちら。

ゲーム画面がOBSに映らない場合はこちら。

プレビュー画面がカクカクする場合はこちら。

音が出ない・遅延する・多重音声になる場合はこちら。


映像の遅延(ラグ)がひどい場合はこちら。


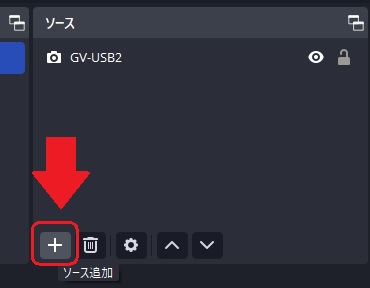
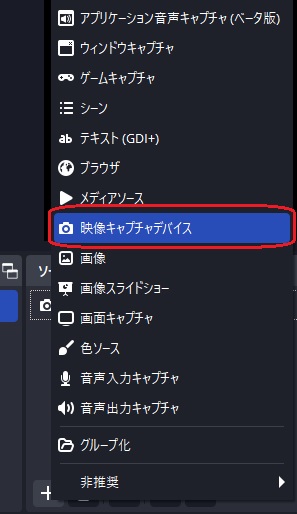
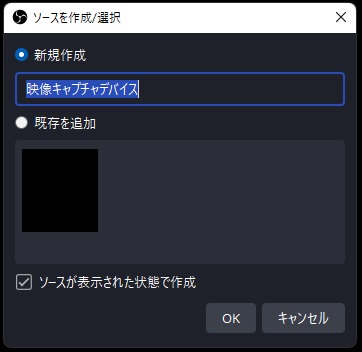
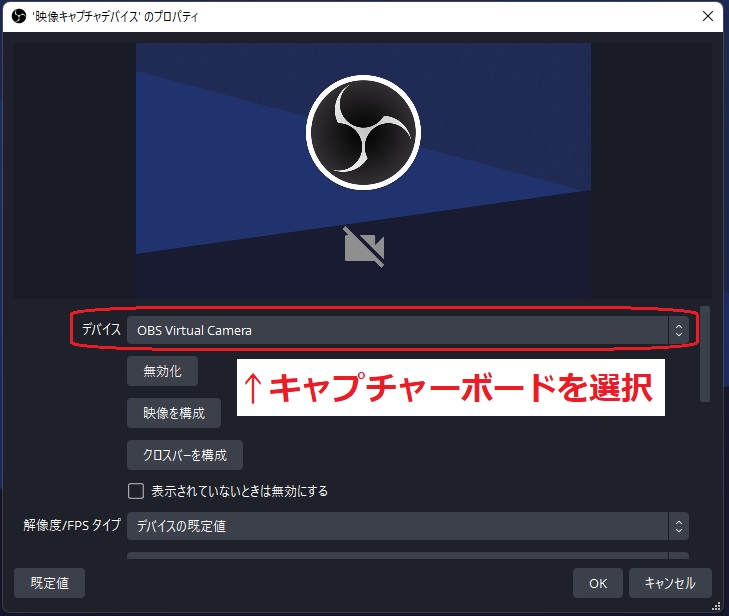
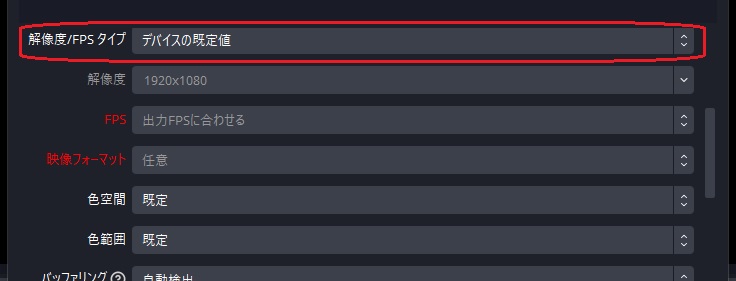
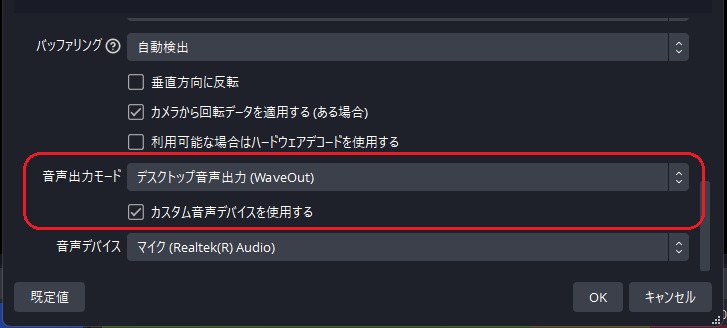
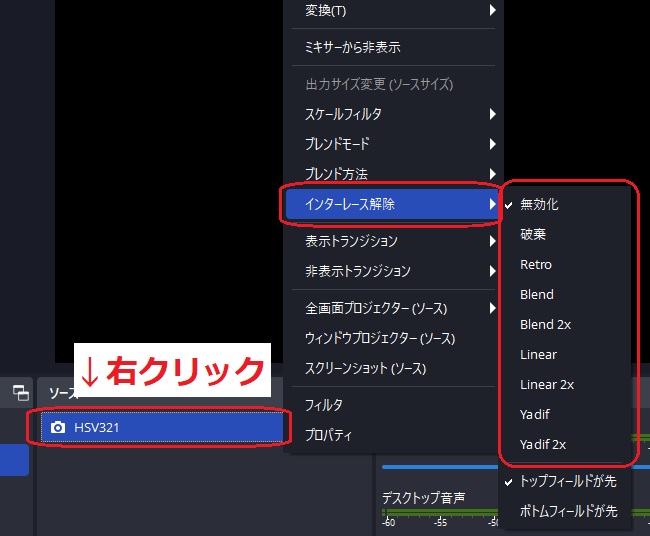
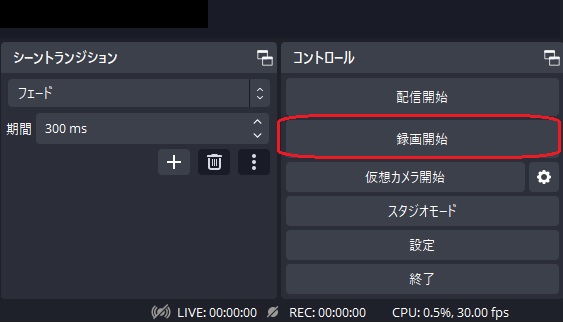

コメント