無料の録画ソフトOBS Studioでスクリーンショットを撮る方法について説明しています。動画を撮るほどではないけど映像を残したい、サムネイル用に保存したい場合などに。
スクリーンショットを撮る方法
プレビュー画面上で右クリック→「スクリーンショット(プレビュー)」を選択する。
プレビュー画面に複数のソース(ゲーム画面とwebカメラの映像など)があってソース単体で撮りたい、という場合はスクショを撮りたいソースを選択してからプレビュー画面上で右クリック→「スクリーンショット(ソース)」を選択する。
スクリーンショットの保存先の確認・変更
スクリーンショットの保存先を確認したい場合は上のメニューから「ファイル」→「設定(S)」を選択する。
左のメニューから「出力」を選択し、録画の部分の「録画ファイルのパス」がスクリーンショットの出力先となる。
出力モードを「詳細」にしている場合は「録画」タブに切り替えて同じく「録画ファイルのパス」のところを確認する。
出力先を変更したい場合は「参照」をクリックして出力先を指定する。
ホットキーで一発スクショする
右クリックからいちいち選択して撮るのは面倒くさい、ショートカットキーみたいに一発で撮りたい場合はホットキーを設定する(デフォルトでは設定されていない)。
上のメニューから「ファイル」→「設定(S)」を選択する。
左のメニューから「ホットキー」を選択し、「スクリーンショットの出力」を選択して割り当てたいホットキーを入力する。そして「OK」または「適応」を選択する。一部のソースだけを選択したい場合は「選択したソースをスクリーンショット」を選択してホットキーを割り当てる。
この設定したホットキーだが他の立ち上げているソフトやwindowsのショートカットキーなどと重複するのでそこには注意。

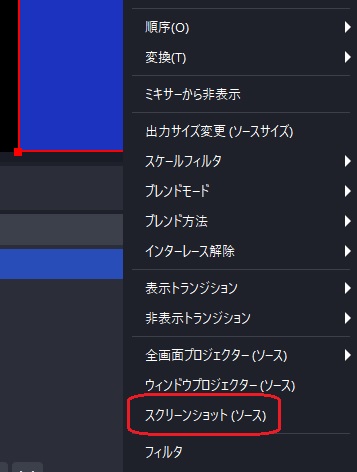
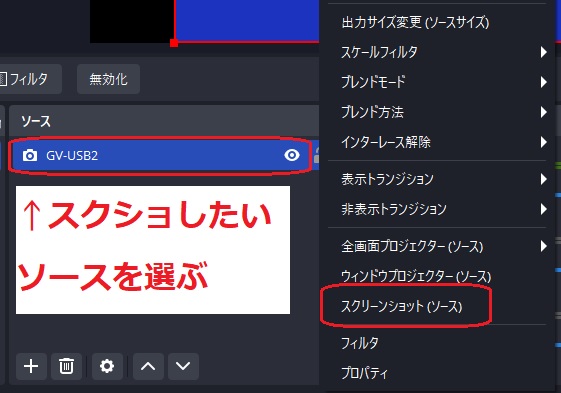
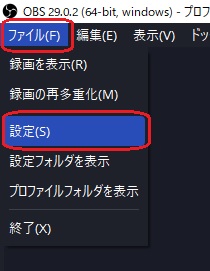
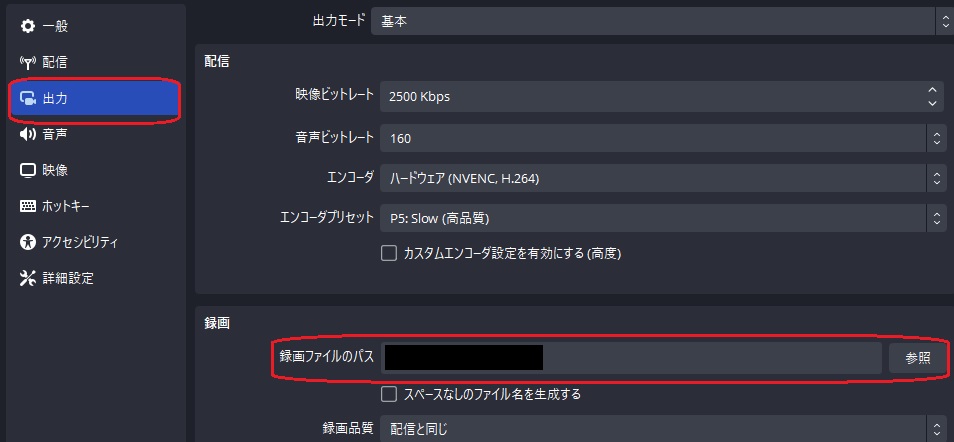
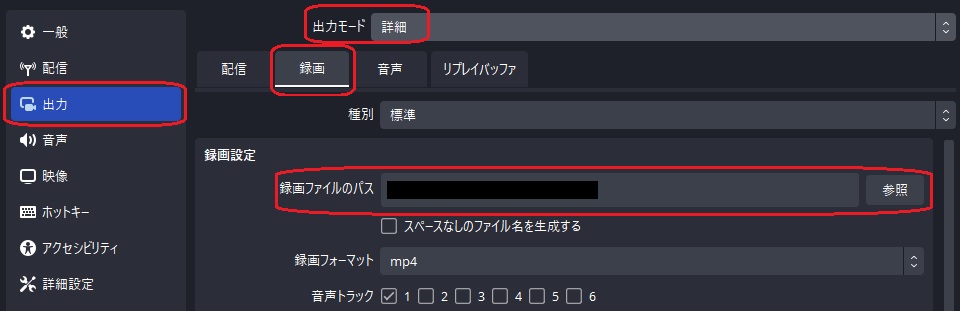
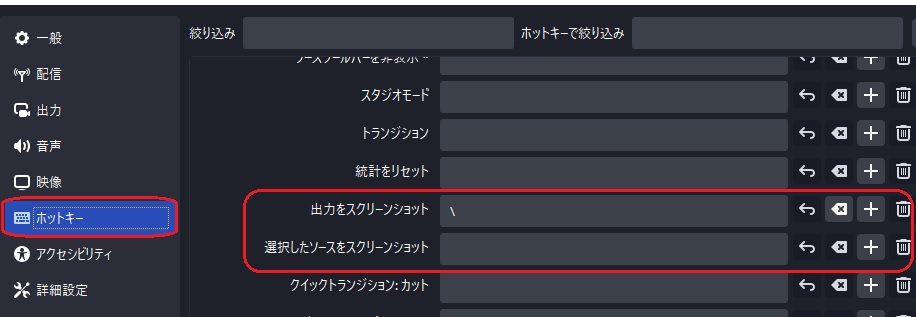


コメント