キャプチャーソフト「OBS Studio」で録画をしているときに音が出ない場合の対処法について説明しています。基本キャプチャーボード(TVゲーム、携帯機ゲーム)で録画をしている前提で書いています。
録画時に音が出ない
OBS Studioを利用しているときによくあるのが音が出ない問題。プレビュー画面の時点で音が出ない場合もあれば録画した動画に音が入ってない場合もある。
OBS Studioでデバイスやミキサーの設定が間違っている場合があればパソコン側で音量が小さかったりする場合、イヤホンが悪さをしている場合もあったりと考えられる原因は多くあるので1つずつ対処法を説明していく。
音が出ないときの対処法(外部編)
OBS Studioではなく他のソフトやパソコン本体・ゲーム機側での対処法まとめ。
他のキャプチャーソフトを閉じる
OBSの他のトラブルでも紹介しているが、アマレコTVやRECentral、LgihtCaptureなど他のキャプチャーソフトを起動している場合はいったん閉じてOBSを再起動すること。映像・音声共に持っていかれます。
ゲーム機からイヤホン・ヘッドフォンを外す
もしゲーム機にイヤホン・ヘッドフォンを接続している場合は外すこと。接続していると動画に音声が入らなくなります。
どうしてもイヤホン・ヘッドフォンで音を聞きたいという場合はゲーム機ではなくパソコンもしくはモニター・TVに接続すること。
Windowsの音量ミキサーを確認する
パソコン側で音量の設定が間違っていると音声が入らない場合がある。
デスクトップ画面右下のスピーカーのアイコンを右クリックして「音量ミキサーを開く」を選択する。
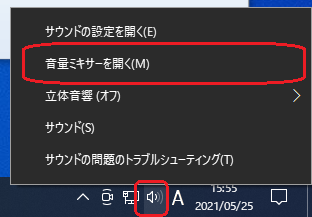
OBS Studioの音量が正しいかどうか確認する。ミュートになってる場合は解除すること。
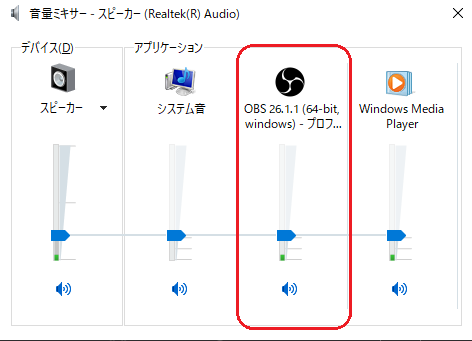
音が出ないときの対処法(OBS編)
OBS Studio側での対処法まとめ。
デバイスの確認をする
映像キャプチャデバイスのプロパティにて、デバイスが間違っていると音声が入らなくなる。キャプチャーボードによっては似たり寄ったりのデバイス名があるので確認すること(例:Elgato Game Captureシリーズ)。
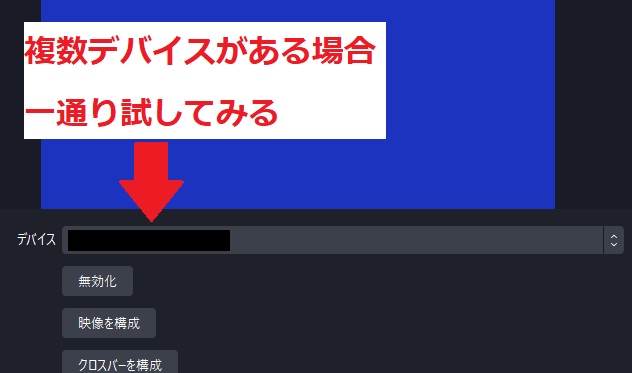
音声出力モードを変更する
音声出力モードで「デスクトップ音声出力(WaveOut)」にすると音声が入るようになる。プレビュー画面の時点で音が出ない場合は概ねこれで音が鳴るようになる。
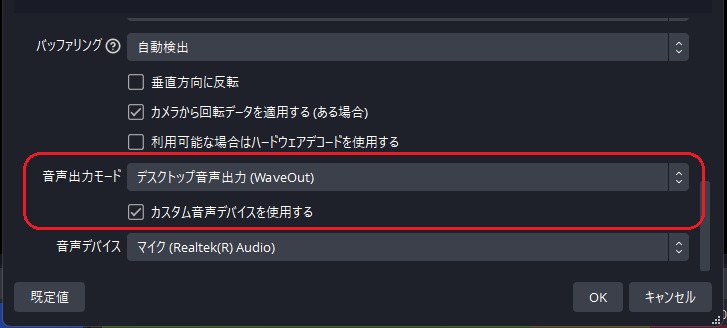
カスタム音声デバイスの設定をする
上の音声出力モードの設定をしても音が出ない場合は「カスタム音声デバイスを使用する」にチェックを入れて、音声デバイスで適切な項目を選択すると音が出るようになる。
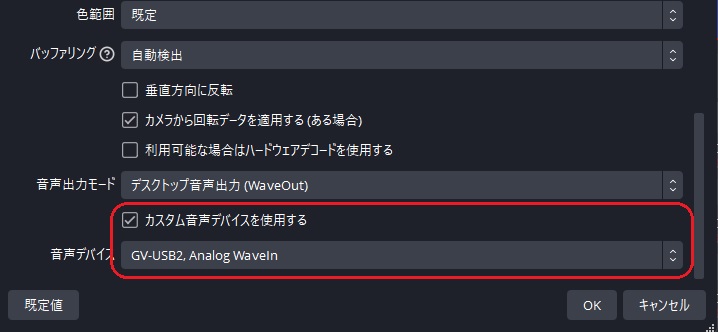
デスクトップ音声デバイスの確認
音声出力モードを「デスクトップ音声出力(WaveOut)」にしている場合、デスクトップ音声デバイスの設定をする必要がある。
画面右下の「設定」を選択する。
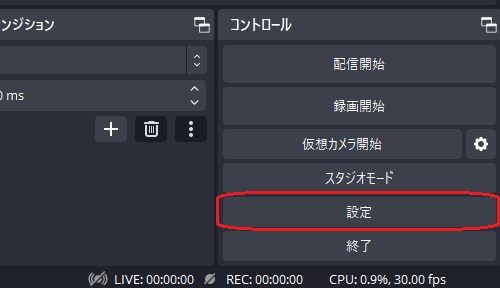
左のメニューから「音声」を選択し、デスクトップ音声デバイスを「規定」にしてOKをクリックする。
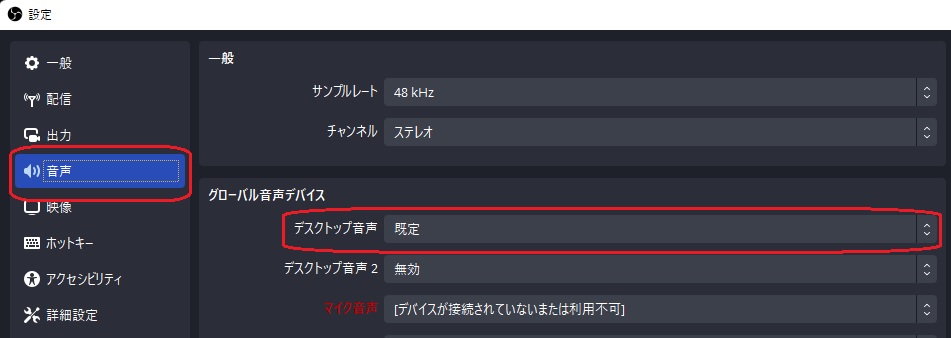
USBヘッドセットを利用している場合は設定後一旦OBS Studioを閉じる必要あり。
モニタリングの設定をする
音声出力モードを「デスクトップ音声出力(WaveOut)」にしている場合、モニタリングの設定も重要になる。
音声ミキサーの部分から縦の三点リーダの部分をクリックし、オーディオの詳細プロパティを選択する。

デスクトップ音声を「モニターオフ」にする。
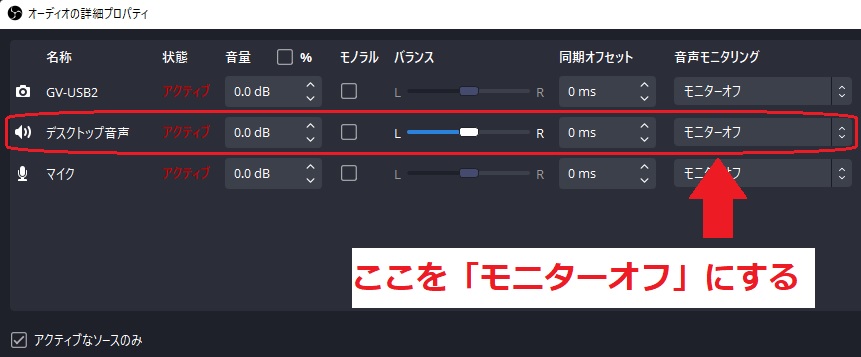
似た設定に「モニターのみ(出力はミュート)」があるがこれだと音が乗らないので注意。
音声モニタリングデバイスの設定
画面右下の「設定」を選択する。
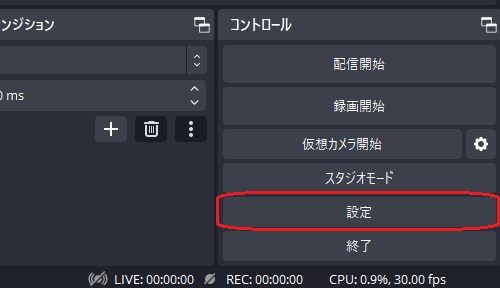
左のメニューから「音声」を選択し、詳細設定でモニタリングデバイスを「規定」にしてOKをクリックする。
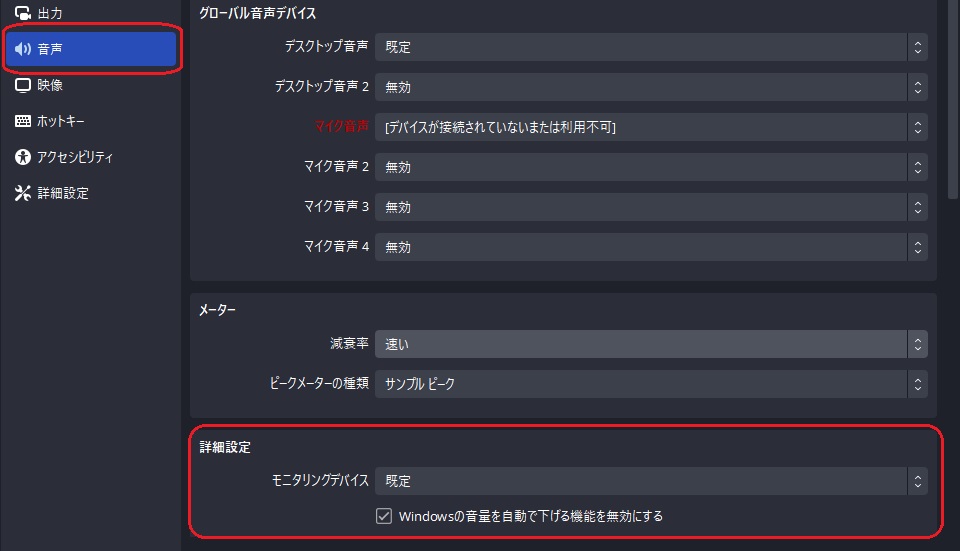
設定後は一旦映像キャプチャデバイスを削除してもう一度ソースを入れなおす必要がある。
音声トラックの設定
上述のオーディオの詳細プロパティを開き、トラックの部分にチェックを全部入れる。
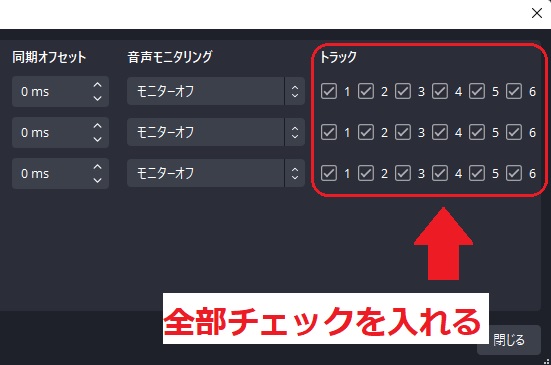
音声ミキサーの設定
音声ミキサーの部分でミュートになっている部分があれば解除する。

音声フィルタの削除
もし音声フィルターを入れている場合、それが邪魔をして音が入ってない可能性があるので削除すること。

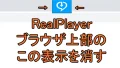

コメント