キャプチャーソフトOBS Studioで映像が出ない時の対処法について説明しています。映像デバイスキャプチャ(=キャプチャーボード使用時)についてのものとなります。
他のキャプチャーソフトを閉じる
アマレコTVやLight Capture、RECentralなどを起動させている場合は全部閉じてからOBS Studioを起動させる。そうしないと映像が出ない他、最悪エラー落ちします。
※デジカメ・一眼レフ用のユーティリティソフトやスマホのミラーリングソフトは閉じる必要はないです。
各機器を正しく接続する
USBまたはHDMIの接続が間違っていたり差し込みが甘かったりすると映像が出ません。ゲーム機はキャプチャーボードと接続すること。パススルー機能があるキャプチャーボードの場合、HDMI端子にIN・OUTの2つがあるがゲーム機はINの方に接続する。OUTはパススルー用。
USB接続の場合、一回抜き差ししたりUSBポートを変更したりすると映ることもある。特にUSBハブに差して映らない場合はパソコン本体のUSBポートに差してみると映像が出ることがある。ブログ主の環境だとHSV321が該当。
キャプチャーボードのドライバーを入れる・更新する
キャプチャーボードの中には専用のドライバーを入れないと映像が出ないどころかそもそもパソコンに認識されないものがあるので各メーカーの公式サイトからダウンロードする。
またすでにドライバーを入れていても最新のものではない場合は更新する必要あるので確認を。
映像キャプチャデバイスの設定変更する
確認するべきところは以下の3つ。
デバイスを変更する
映像デバイスキャプチャのプロパティからデバイスを変更すると映ることがある。特に似たようなデバイス名が複数ある場合はそれぞれ試して映るかどうか確認する。
有効・無効の設定
「デバイス」の真下にあるボタンは「無効化」のままにしておくこと。
解像度/FPSの設定を変更する
キャプチャーボードはそれそれ出力できる解像度やFPSがあるのでそれに合わせるようにする。
映像キャプチャデバイスのプロパティから「解像度/FPSタイプ」をカスタムにし、解像度を変更する。いくつかあると思うが「1920*1080」「1280*720」「720*480」のどれかにし、FPSは「出力FPSにあわせる」を選択すればまず映る。
Switch/PS4の場合は1920*1080が無難。昔のゲーム機(SFCやPS1など)は元々解像度が高くないので「720*480」にする。
一旦消して再起動して再設定
理由は不明だが映像キャプチャデバイスを一旦削除してOBS Studioを終了、再び起動して再設定すると映ることがある。
HDCPを無効化する
PS4/PS5にはHDCPというコピーガードが働いているのでゲーム機本体から無効化する。PS3の場合は本体で無効化できないがコンポーネント接続をすることで回避できる。
カメラへのアクセスを許可する
windowsの設定でキャプチャーボードが認識されていない場合もある。webカメラやビデオカメラなどを併用する場合は特に要チェック。
ホームボタン(windowsのロゴ)からっ設定を選択する。
「プライバシー」を選択する。
左のメニューから「カメラ」を選択する。
「アプリがカメラにアクセスできるようにする」をONにする。

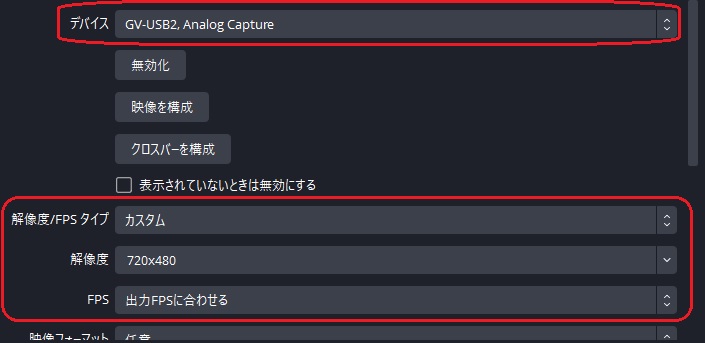
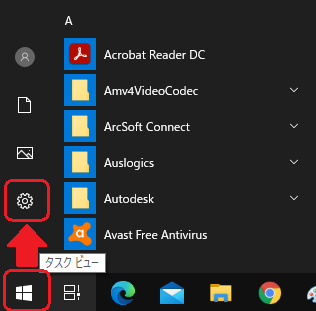
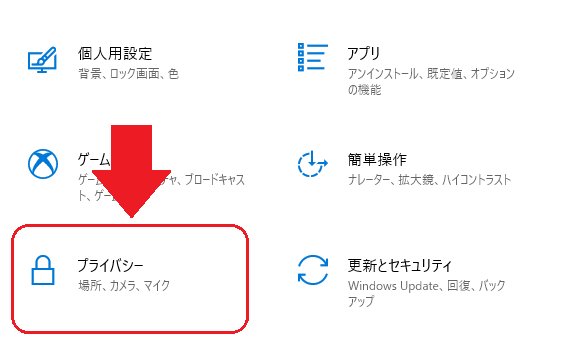
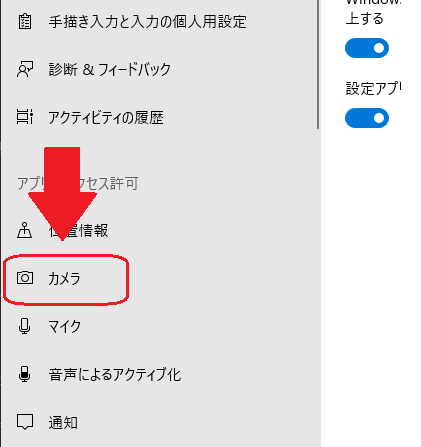
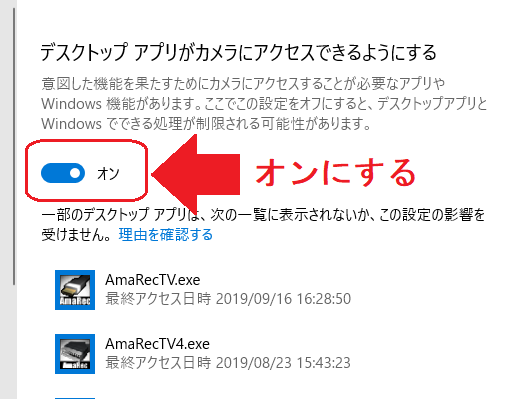

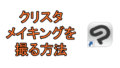
コメント