JoyToKeyでPCゲーム他様々なアプリケーションでゲームパッドを使えるようにする方法について説明しています。ゲームパッドが認識されない、正しく動作しない時にもどうぞ。
※2024年9月3日時点での情報です。
ゲームパッドを認識させるJoyToKey
PCゲームをゲームパッドでプレイする場合、ゲームによってはゲームパッドを認識してくれない場合がある。そんなときはJoyToKeyというソフトを使うことでゲームパッドを認識させプレイすることができるようになる。
例えばDirectInput形式のゲームパッドしかないけどXInput形式のゲームをやりたい、もしくはその逆の場合に。
JoyTokeyはジョイスティック(ゲームパッドなど)の入力をキーボードやマウスの入力に変換して様々なアプリケーションを操作できるようにするユーティリティソフト。
PCゲーム向けに使われることが多いが他のアプリケーションにも応用できる。なのでCLIP StudioやSAIなどのショートカットキーをゲームパッドから入力することもできるし、ゲームパッドでネットブラウジングもできる。
便利なソフトではあるがネトゲの場合チート行為として認識されることがあるようなので注意。
JoyToKeyをインストールする
こちらのサイトにアクセスしてJoyToKeyをダウンロードする。ダウンロード先は複数あるが公式では以下の3つからダウンロードをすることを推奨している。
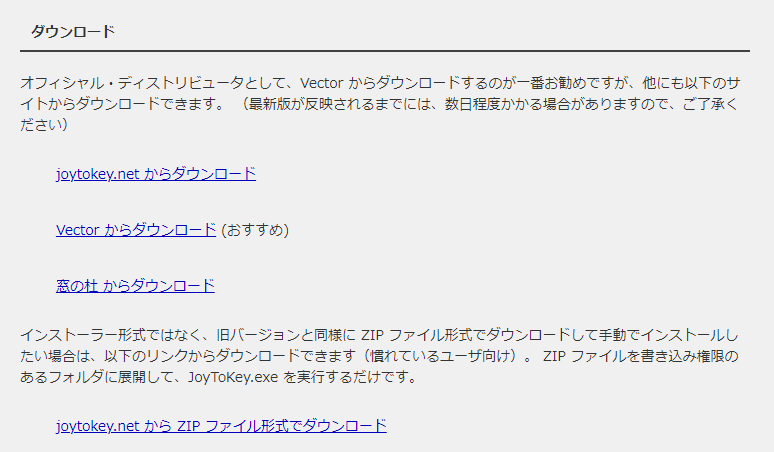
2024年9月3日時点での最新バージョンは7.0。シェアウェアソフトだが現在期限制限なく無料で使うことができる。
ダウンロードしたらファイルをダブルクリックして起動させる。
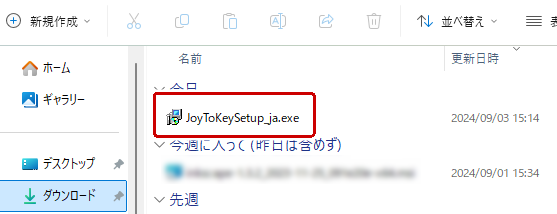
最初に使用許諾契約書の同意を求められるので同意して「次へ」をクリック。
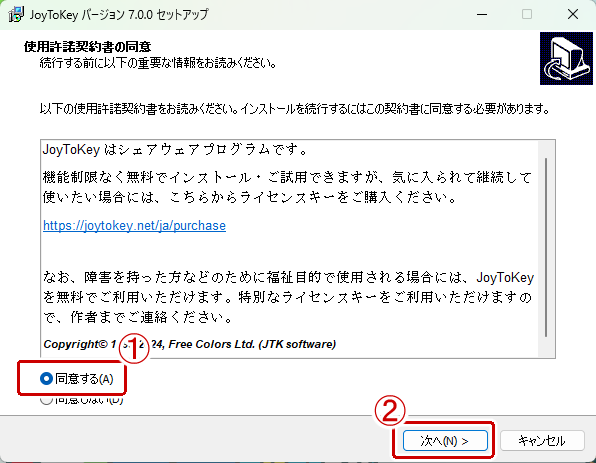
注意事項が出てくる。昔のバージョン(6.2よりも前)を使っていて関連ファイルが残っている場合は注意。
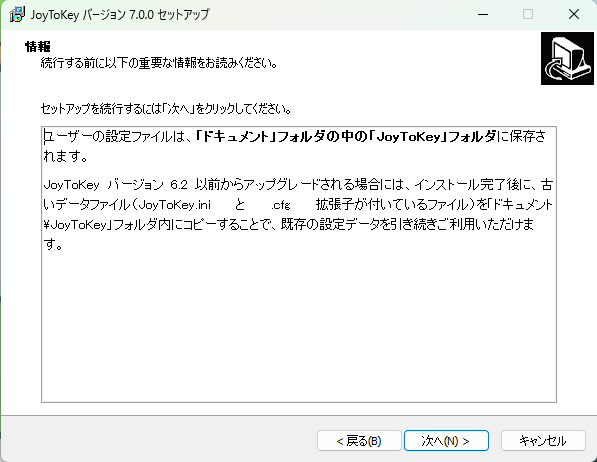
インストール先を聞かれる。任意の場所にインストールしたい場合は「参照」からインストール先を指定する。
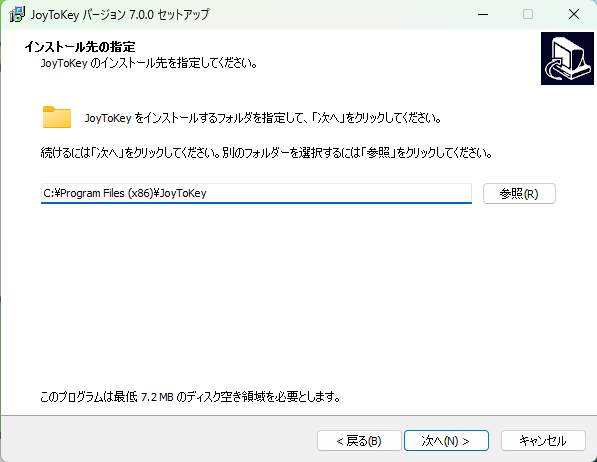
デスクトップにショートカットを作成するか聞かれる。作るかどうかはご自由に。
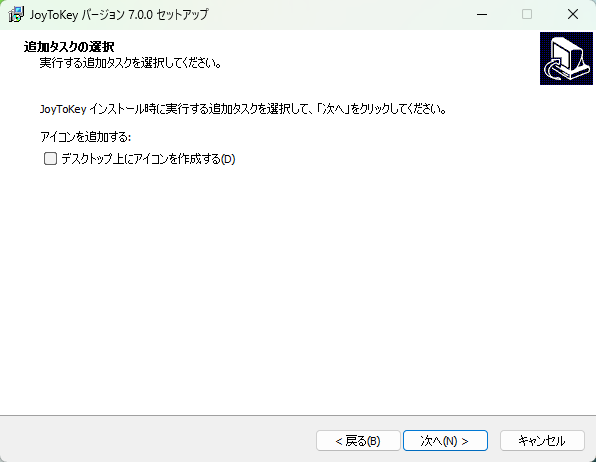
「インストール」をクリック。
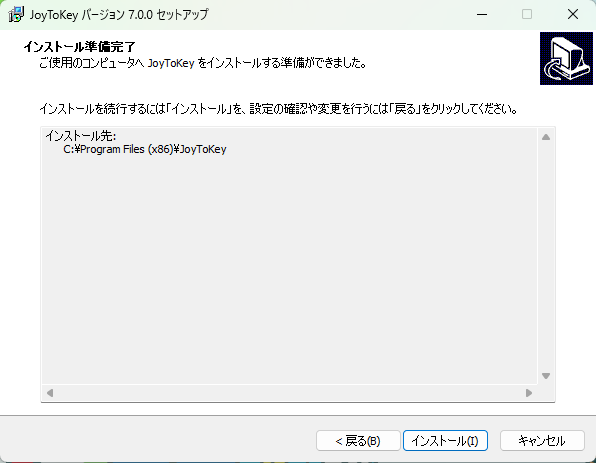
しばらく待つとインストールが完了する。
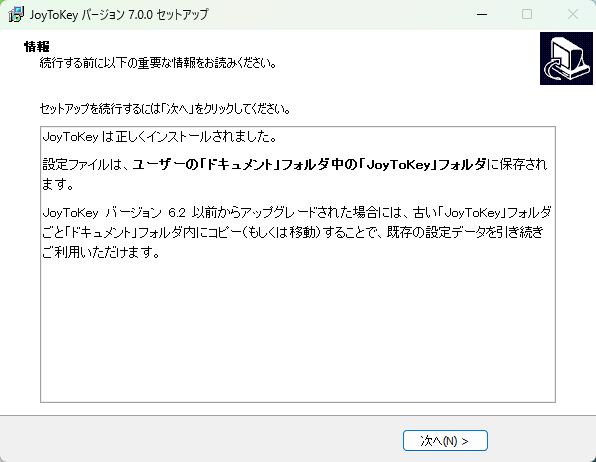
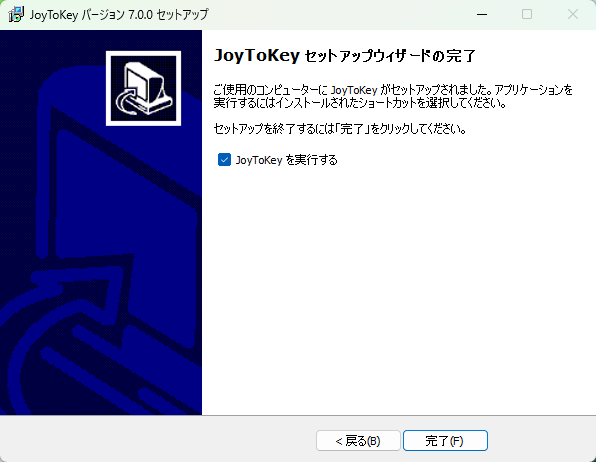
インストールが上手くいかない場合は管理者権限で引っかかってる可能性があるので管理者権限で実行してみること。
プロファイルの作成と関連付け
続いてJoyToKey内での設定。初回起動時は以下の画面が出てくる。
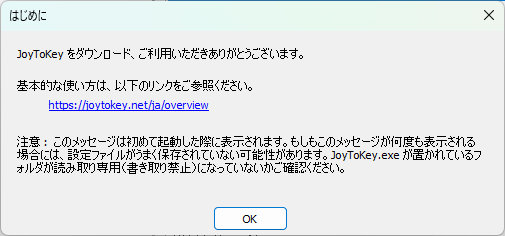
JoyToKeyの画面構成は以下の通り。
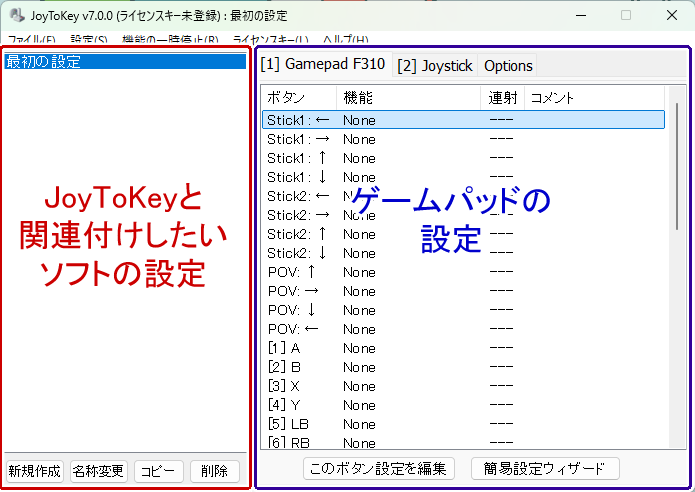
プロファイル作成のため画面左下の「新規作成」をクリックする。
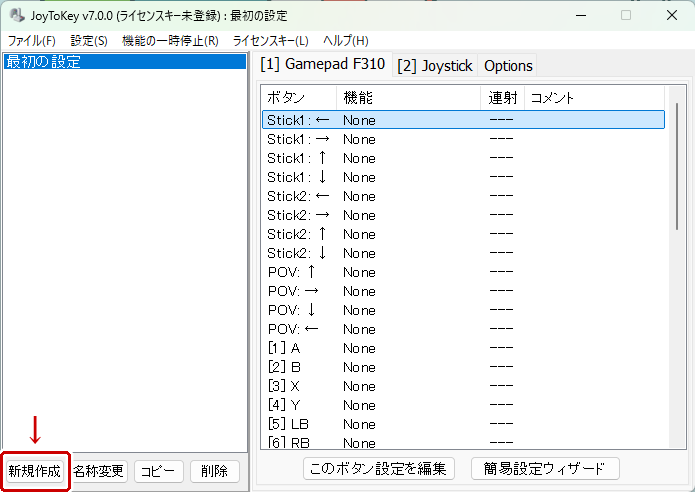
プロファイルの名前を入力する。名前は自由だがゲームパッドを対応させたいアプリ・ソフト名にしておくのが無難。
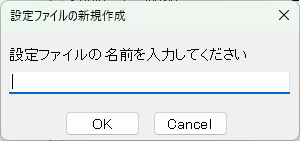
次に上のメニューバーから「設定」→「アプリケーションとの関連付け」を選択する。
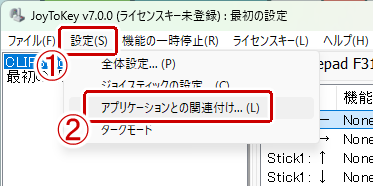
「特に何もしない」を選択し、「追加」をクリックする。
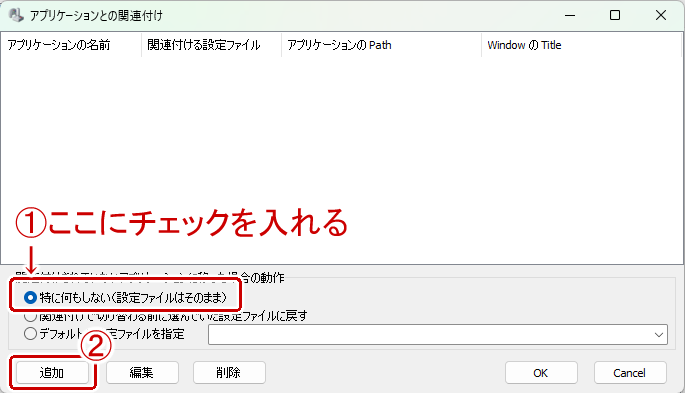
「関連付ける設定ファイル」から先ほど作成したプロファイルを指定し、「アプリケーション情報の取得」をクリックする。
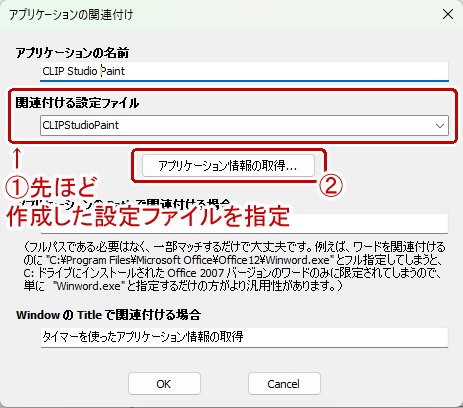
「タイマーを使ってアプリケーション情報を取得」をクリックして関連付けしたいアプリ・ソフトをアクティブにする。
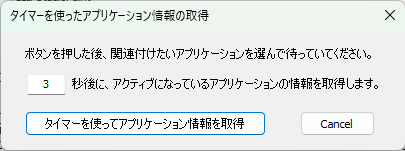
ちょっと待つと「アプリケーションの名前」と下のPATH関連の部分が自動で埋まる。間違っていないことを確認したら「OK」をクリックする。
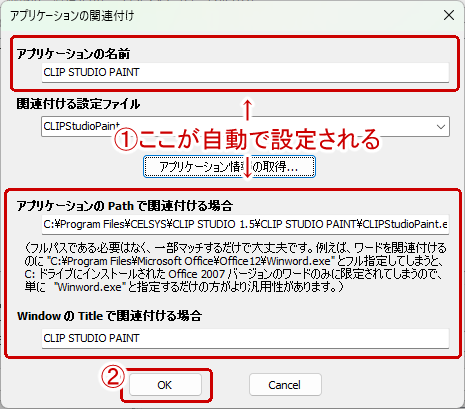
プロファイルの作成と関連付けはこれで完了。
各ボタンの割り当て
ここからボタンの割り当て。まずゲームパッドをPCに接続する。
ゲームパッドを接続したらまず「Options」のタブを選択して「表示するボタン設定」の十字キー・POVから「すべての軸を表示(8軸+POV)」を選択する。最初から設定されているタイプだと一部のボタンが反応しないことがあるのでこれを選択する。
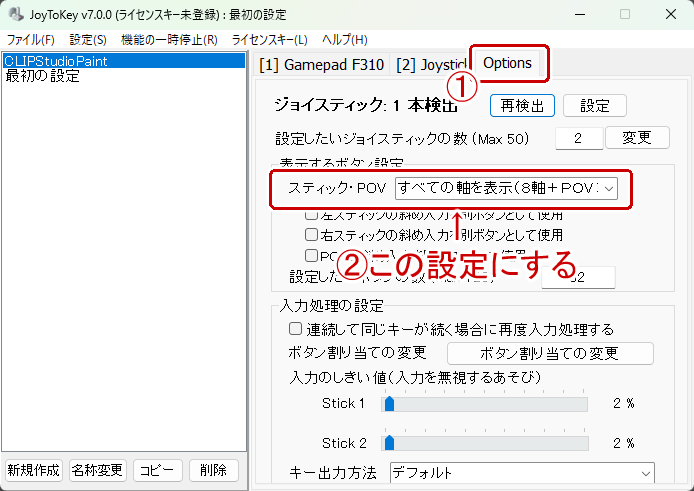
ここからゲームパッドの各ボタンごとにキーもしくはマウスの割り当てを行う。[1](ゲームパッド名)のタブを選択して任意のボタン・スティックを選択して「このボタン設定を編集」をクリックする。
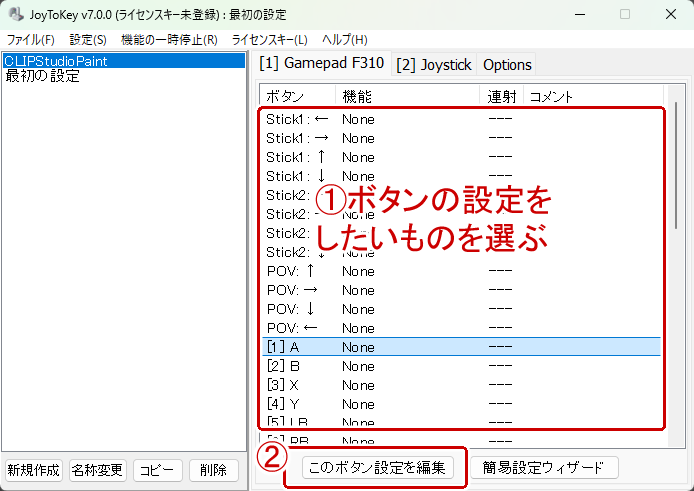
ちなみにStick1が左アナログスティック、POVが十字キー。Stick2もしくはAxisが右アナログスティックとなっている。ゲームパッドごとにボタンの番号の位置などが異なるが(特にDirectInput)、ゲームパッドのボタンを押したりスティックを倒せば対応する部分が黄色く光るのでそれを参考に。
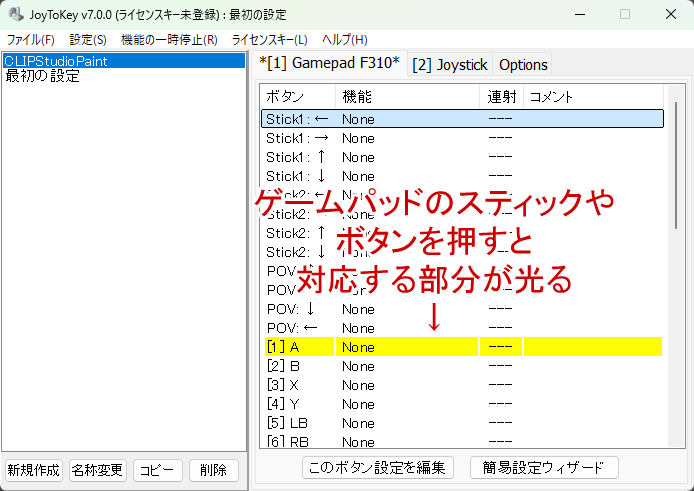
「キーボード」タブを選択し、「キーボード:基本入力」の下の部分の□部分を選んでキーボード入力を割り当てる。例えばShift + Zを割り当てたい場合は一番上にShift、その1つ下にZと割り当てる。
自動連射やトグル入力の設定をしたい場合は下の部分から設定する。自動連射はネトゲだとチート認定されやすいようなので注意。
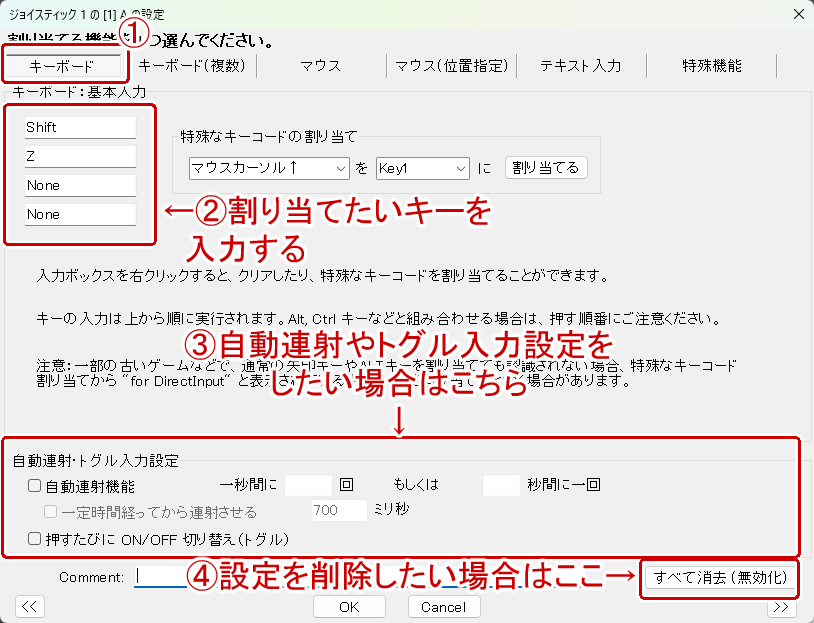
ゲームパッドにマウスの設定を割り当てたい場合は「マウス」のタブを選択して同様に設定する。
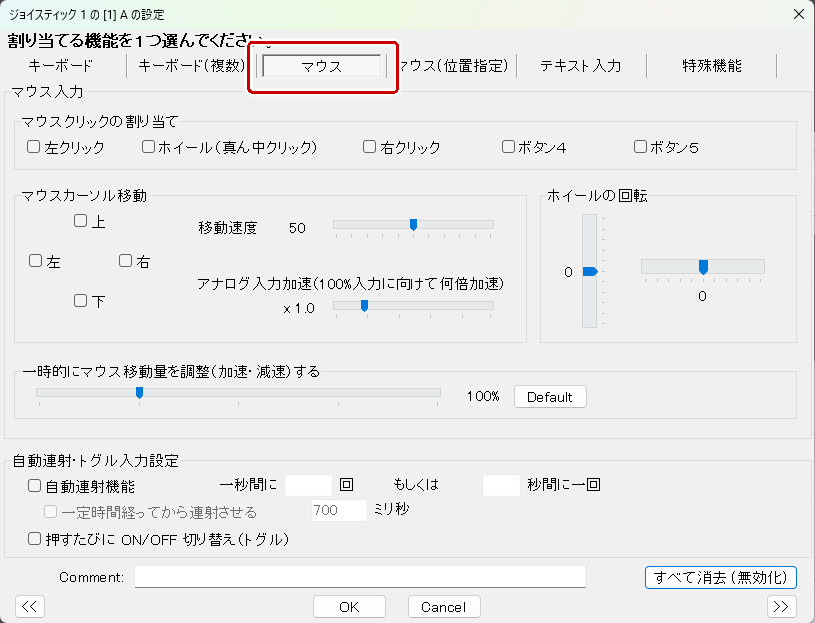
高度な設定
ARPGゲームで普段□ボタンは通常攻撃だがL1を押している場合は必殺技が発動するようにしたいという場合は特殊機能を設定することで対応できる。
上の例の場合、L1として扱いたいボタンを選択してボタンの割り当て画面から「特殊機能」タブを選択し、「押されている間一時的に他のジョイスティック番号の設定を使う」部分の下からJoyStick2を選択する。
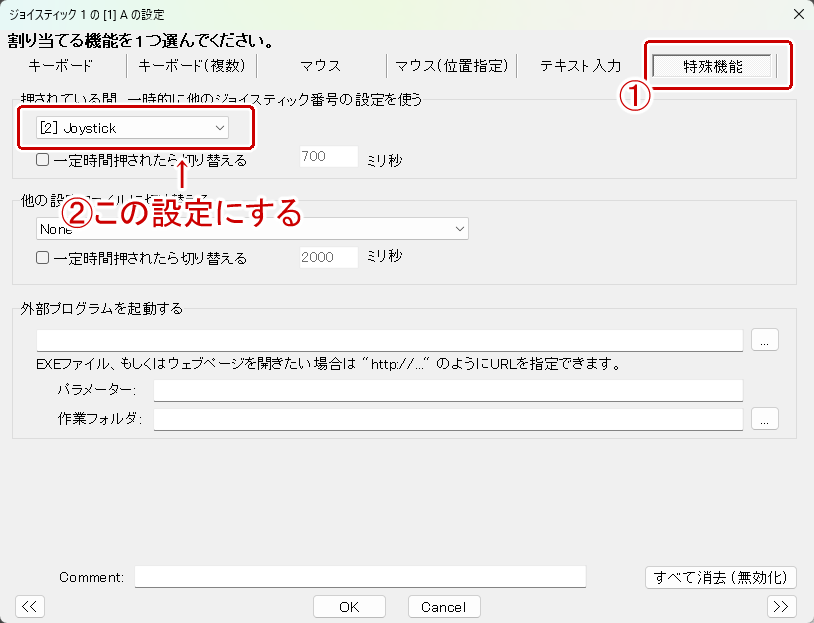
「機能」の部分が「Joystick#2の…」に変更される。
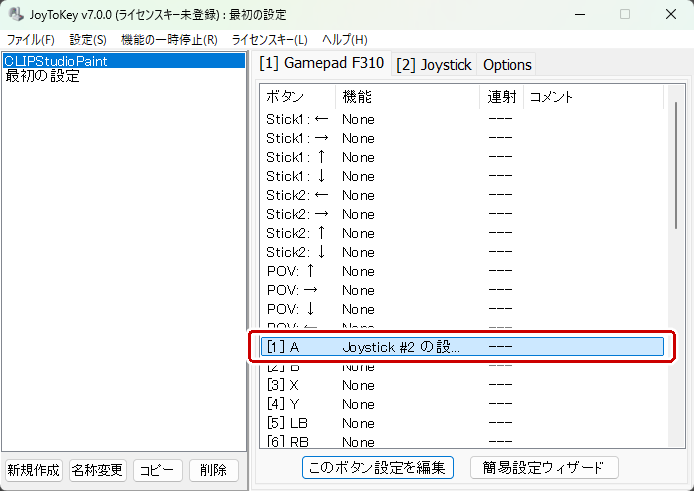
[2](ゲームパッド名)のタブをを選択し各ボタンの設定をする。
の設定をする](https://www.ay3s-room.com/wp-content/uploads/2020/09/joytokey-usage26.webp)
動作確認
設定が終わったらJoyToKeyを起動させたまま関連付けたアプリケーションを起動して動作を確認する。もし何の反応もなければアプリケーションの関連付けをもう一度確認する。
JoyToKey上でゲームパッドが反応しない場合は別のUSB端子に差し込んでみたり、ドライバを入れ直す・更新すると直ることがある。詳しくは各社のゲームパッドのQ&Aページにて。
JoyToKeyの終了
JoyToKeyを終了させたい場合、上のメニューから「ファイル」→「終了」を選択する。ウィンドウ右上の×では最小化されるだけなので注意。
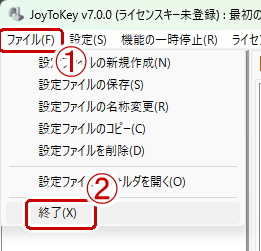
ゲームパッドが反応しない場合
JoyToKey上でゲームパッドのボタンとかが反応しない場合は一度PC上でゲームパッドが正しく認識されているか確認する。以下の記事を参考に。
ゲーム上で反応しない場合はプロファイルの作成と関連付けが正しいかどうか確認する。ゲームとJoyToKeyの起動の順番を入れ替えてみるのも手。




コメント